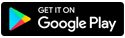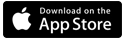Check for outages
Enter your address and select from the drop-down below to check for area outages.
Please be patient as it can take several seconds to search.
Sorry, we can't find an account at that address. Please sign in to My CenturyLink to view outage information.
How to update AutoPay payment information
Learn how to make changes to your AutoPay payment method on the My CenturyLink website or in the app.
You can add a new payment method to replace an old one, update the expiration date on an existing card, or change a bank account number.
These kinds of changes shouldn't impact your automatic billing. Keep an eye on your bill, and if anything looks unusual, contact us.
Change AutoPay payment on the website
You can update or change your AutoPay information in four steps:
2. On the home page, in the Billing section, click Edit AutoPay.
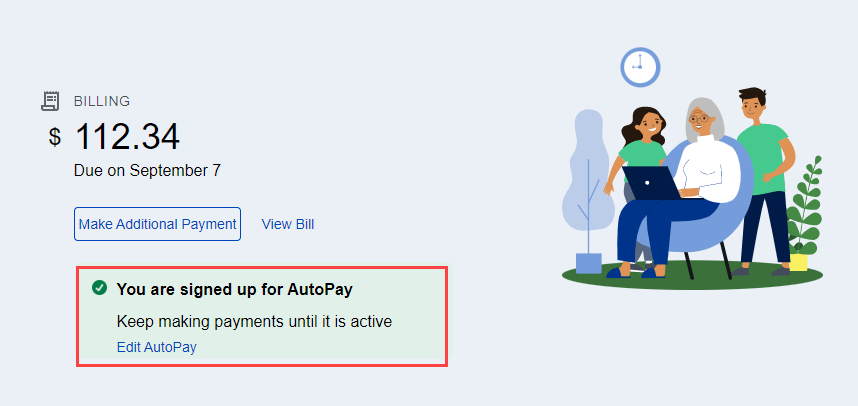
3. On the next page you will see your current AutoPay information. Click Update Payment Method to go to the AutoPay details page.
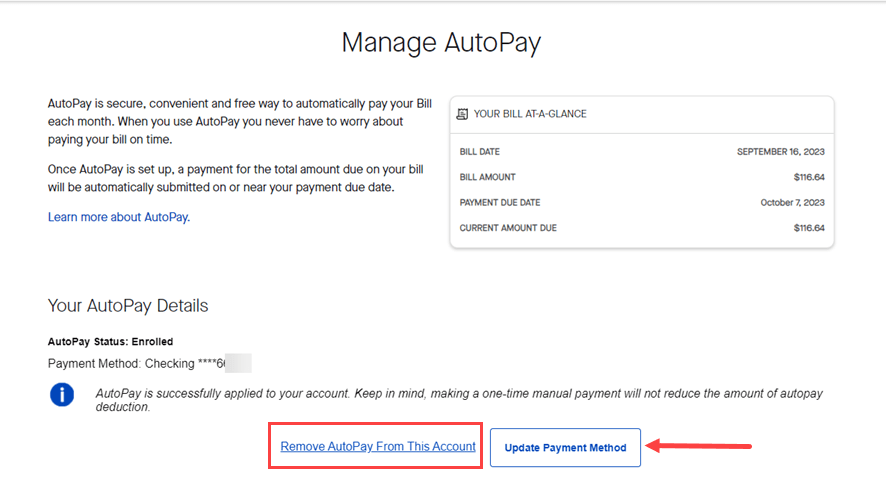
The AutoPay Details screen defaults to "AutoPay With Your Bank Account." To use a credit card, click the link to use a credit or debit card, as shown below.
4. Enter the credit/debit card number or bank account number.
Don't forget to click the box to agree to the Terms and Conditions. You can click "next" to review and save your account information.
Note for credit/debit cards
Whether you are updating the expiration date on an existing card or entering an entirely new card, you will need to enter the whole credit card number on the details screen.
Change AutoPay payment in the app
1. After you sign in to the app, tap the link to Manage AutoPay.
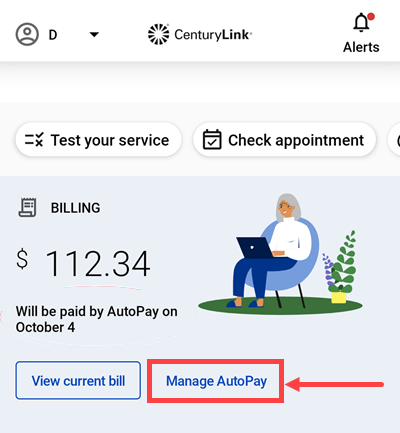
2. From the Manage AutoPay screen, click on the button to Update Payment Method.
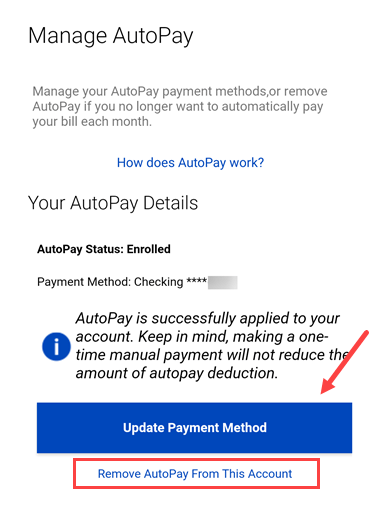
3. Select the payment method you want to update or add new, and enter the account details.
If you need to replace an old payment method, whether a credit card or bank account, enter the new account details.
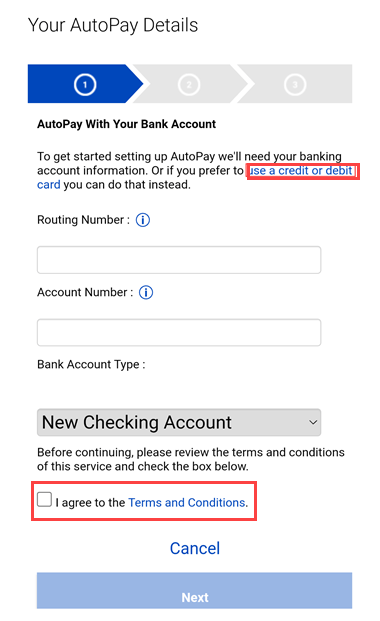
Card expired?
If your credit card expired recently, your automatic payment may be rejected. To confirm it went through, sign in to My CenturyLink and look at your bill. If you see an outstanding balance, you can make a one-time payment to take care of it. As long as you update your payment information in My CenturyLink, the next automatic payment should go through normally.
How do I know the change worked?
Updating your AutoPay information should not impact your bill payment cycle. Your payments should go through as usual. However, if you want to double-check that the change took effect, you can do two things:
- Check back in My CenturyLink after a few days to look for the update to your AutoPay payment method.
- Monitor your bill in the next billing cycle to make sure the payment goes through on time. If not, you can make a one-time payment to ensure your account is up to date.
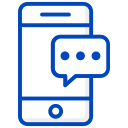
The best way to contact customer service is to text your question to 888-320-3452 on your mobile device*
*Msg. and data rates apply. Msg. frequency varies. Text HELP for help. Log into account to update communication preferences or reply STOP to opt out. Automated Bot used to route requests. View Privacy Policy and Terms and Conditions.
Did you find the help you were looking for today?
Support topics