We no longer support this browser. For an optimal experience, we recommend updating your browser.
Manage office hours schedule
Office hours schedules determine routing options for an Auto Attendant. As a SIMPLE administrator, you can manage the schedules. A schedule is comprised of a series of events. An event is equal to a day of the week. The hours for each event reflect working hours for that day.
The first five steps are the same for all scheduling:
1. Log in to the SIMPLE administrator portal. (This brings you to the My CenturyLink sign-in page. This is correct. After you enter the username and password you use for SIMPLE, you will be redirected to the administrator portal.)
2. Click the Advanced Services tab.
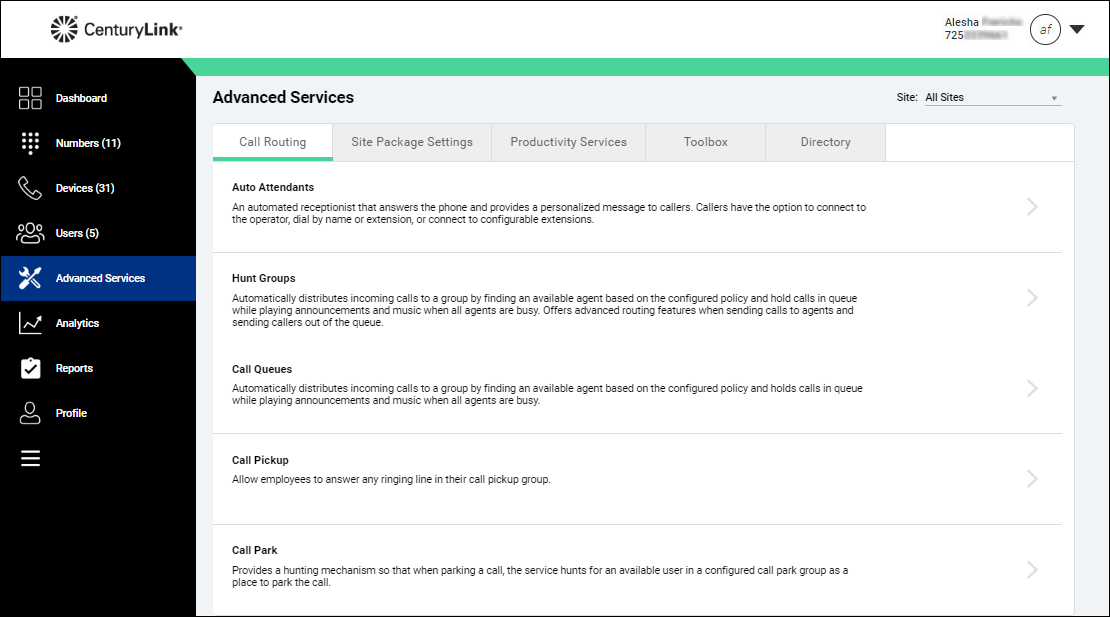
3. Click Auto Attendants
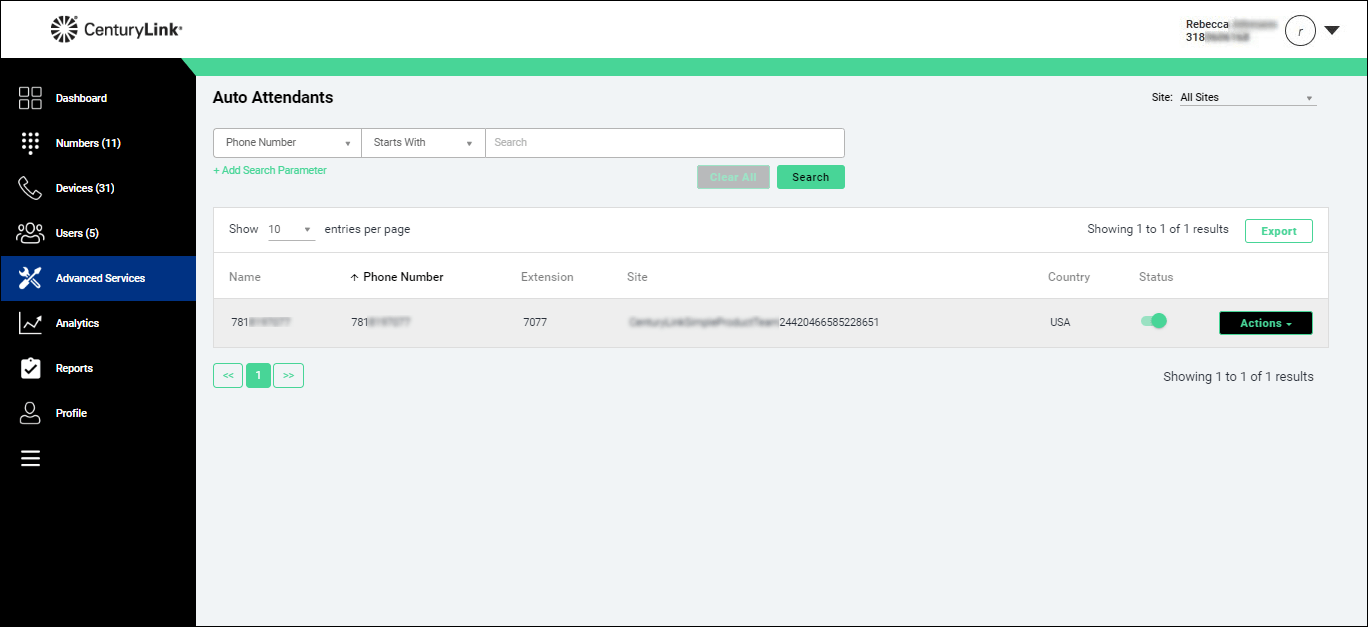
4. From the Actions list, select Edit Service.
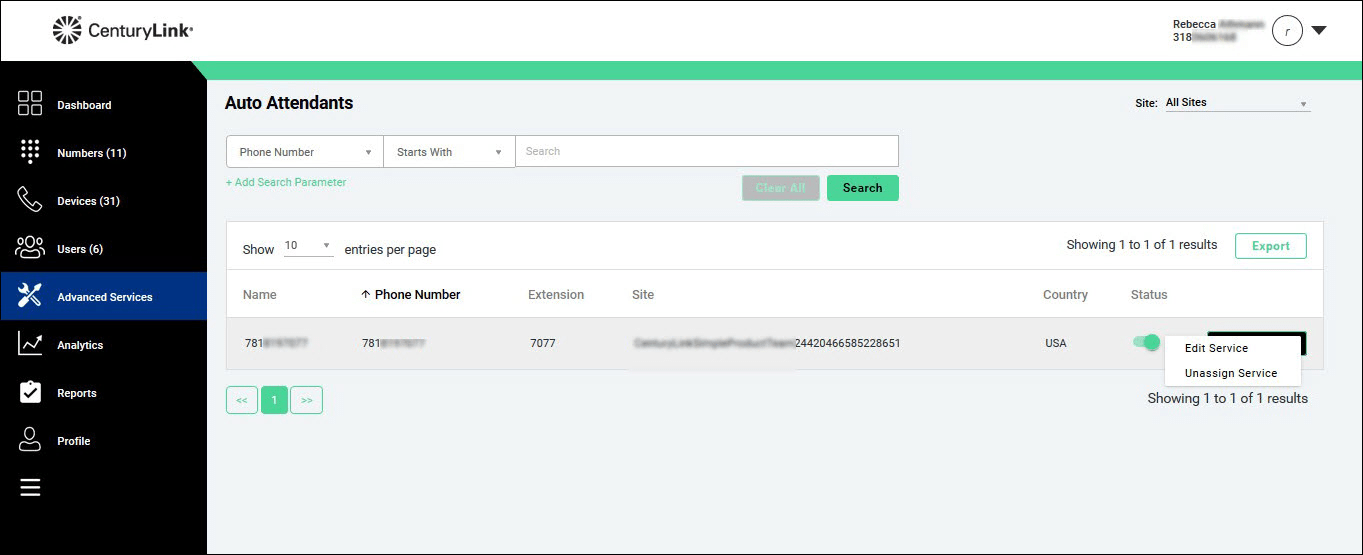
The Incoming Call tab opens.
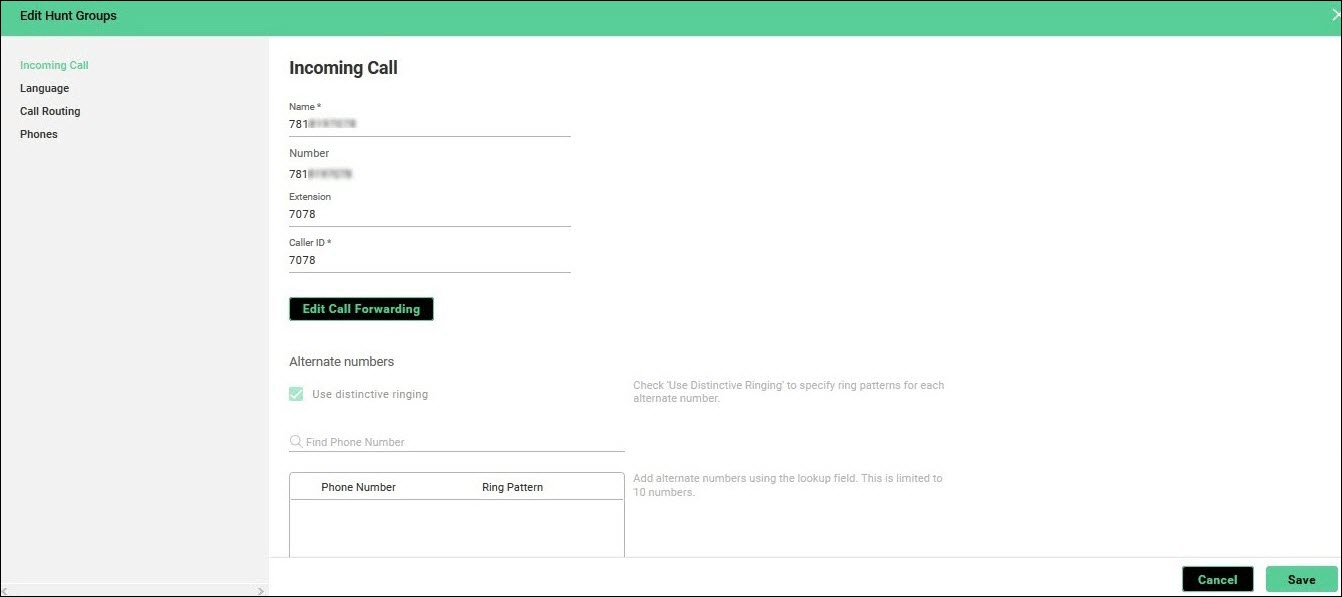
- Click the Schedule tab. The Office Hours tab opens.
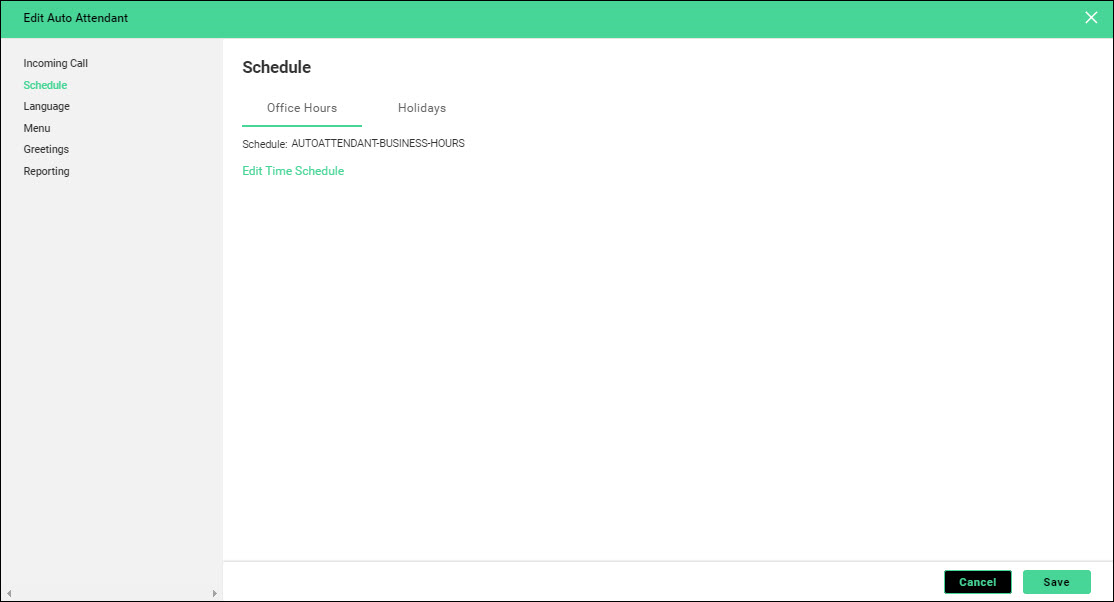
For all events, the instructions for naming and setting the day or date, time, and recurrence are the same:
- Name the event.
- Select a start date from the calendar.
- Select the start hour.
- Select the number of minutes past the hour the event starts.
- From the AM list, select either morning or afternoon.
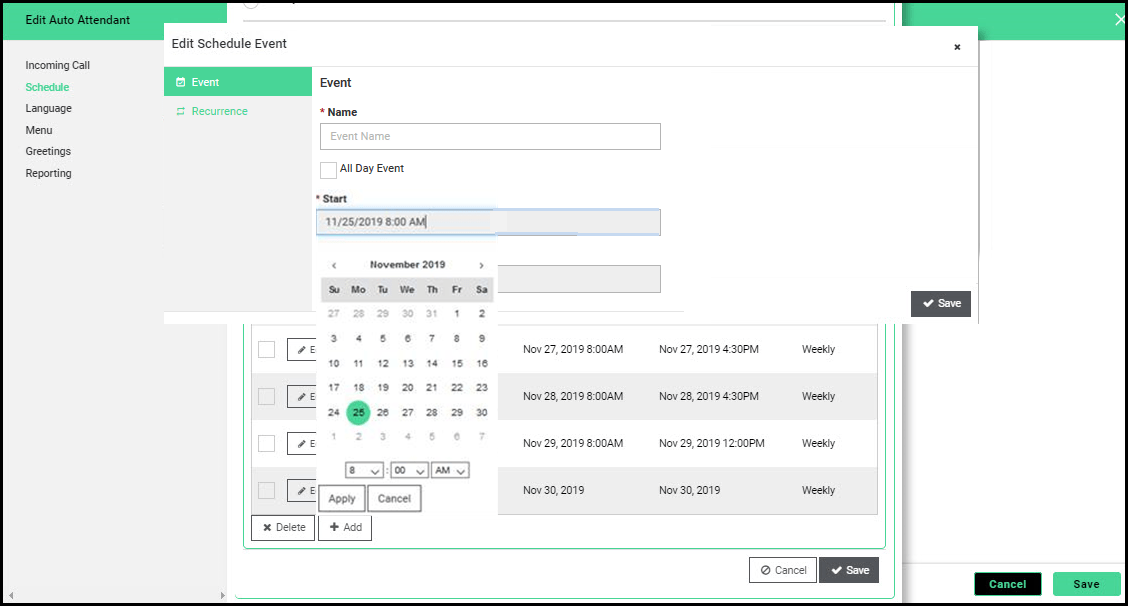
- Select a date for the event to end. (This is typically the same date you put in the Start field.)
- Select the hour to end the event.
- From the minutes list, select the number of minutes past the hour the event ends.
- From the AM list, select either morning or afternoon.
- Click the Recurrence tab.
- Select the Yearly or Weekly button.
- To set the event By Date:
- Select the "By Date" radio button.
- From the "January" list, select the month.
- From the "1" list, select the day of the month

- To set the event By Day:
- Select the By Day radio button.
- From the First list, select the week of the month.
- From the Sunday list, select the day of the week.
- From the January list, select the month.
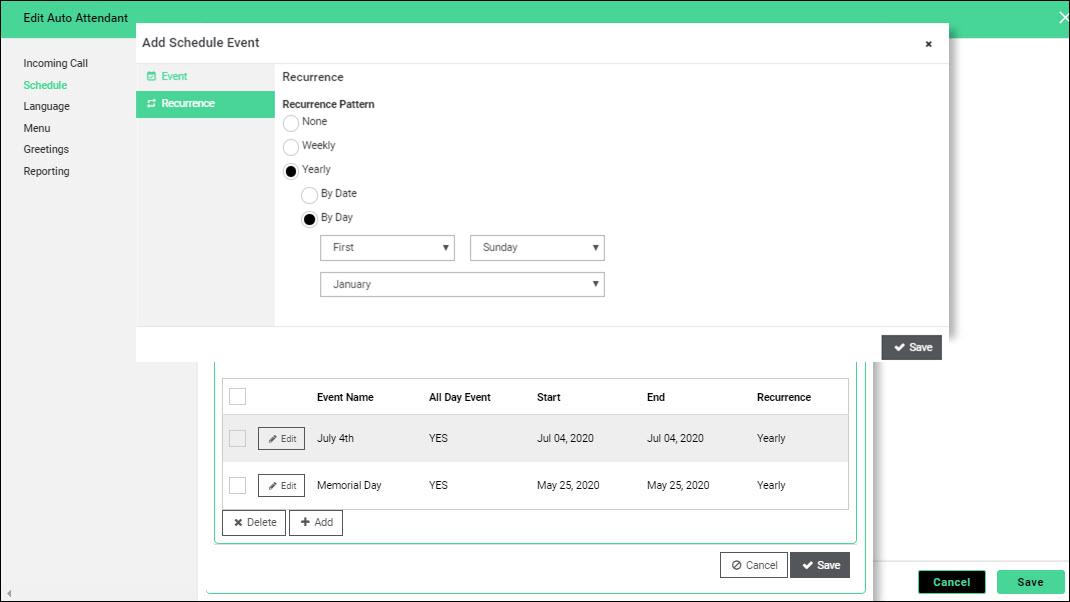
- Click Save, then click Save again.
Add an annual or weekly recurring event
The default holiday schedule comes predefined with July 4 and Memorial Day.
- To add a yearly event to the holiday schedule, click the Holidays tab.
OR
To add a yearly event to the office hours schedule, click Edit Time Schedule, then click Add.
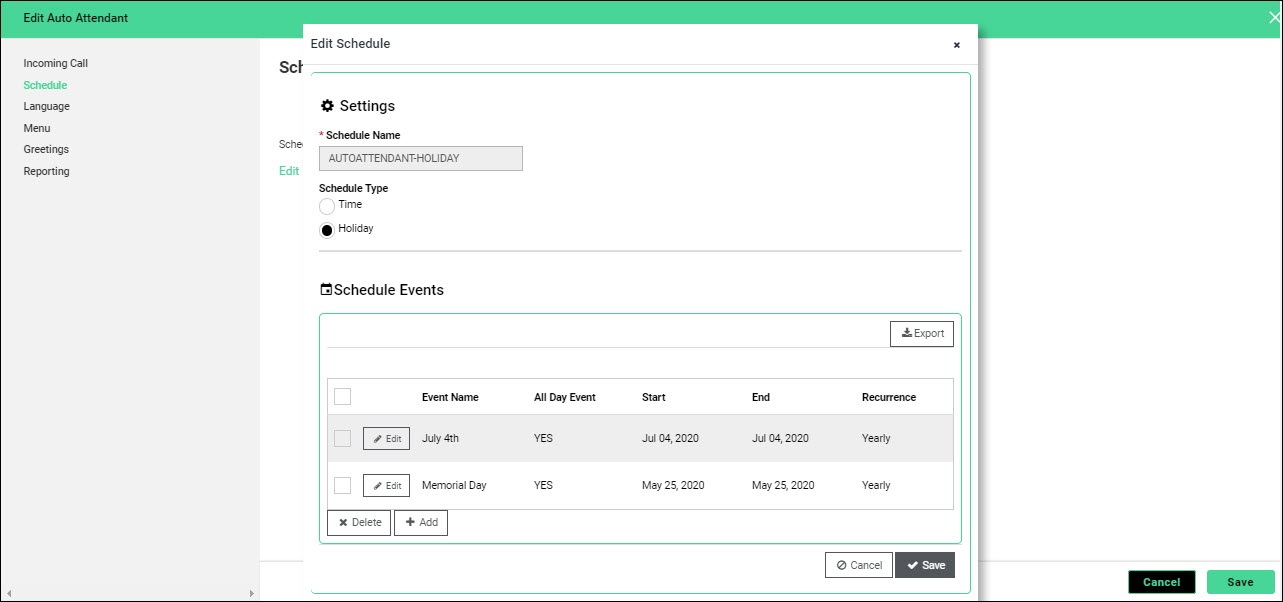
The next steps for setting the day or date, recurrence, and name of the event are the same whether for the office hours schedule or the holiday schedule.
Edit an annual or weekly schedule for office hours or holidays
- To edit the office hours schedule, click Edit Time Schedule.
OR
For the holiday schedule, click the Holidays tab, then click Edit Holiday Schedule.
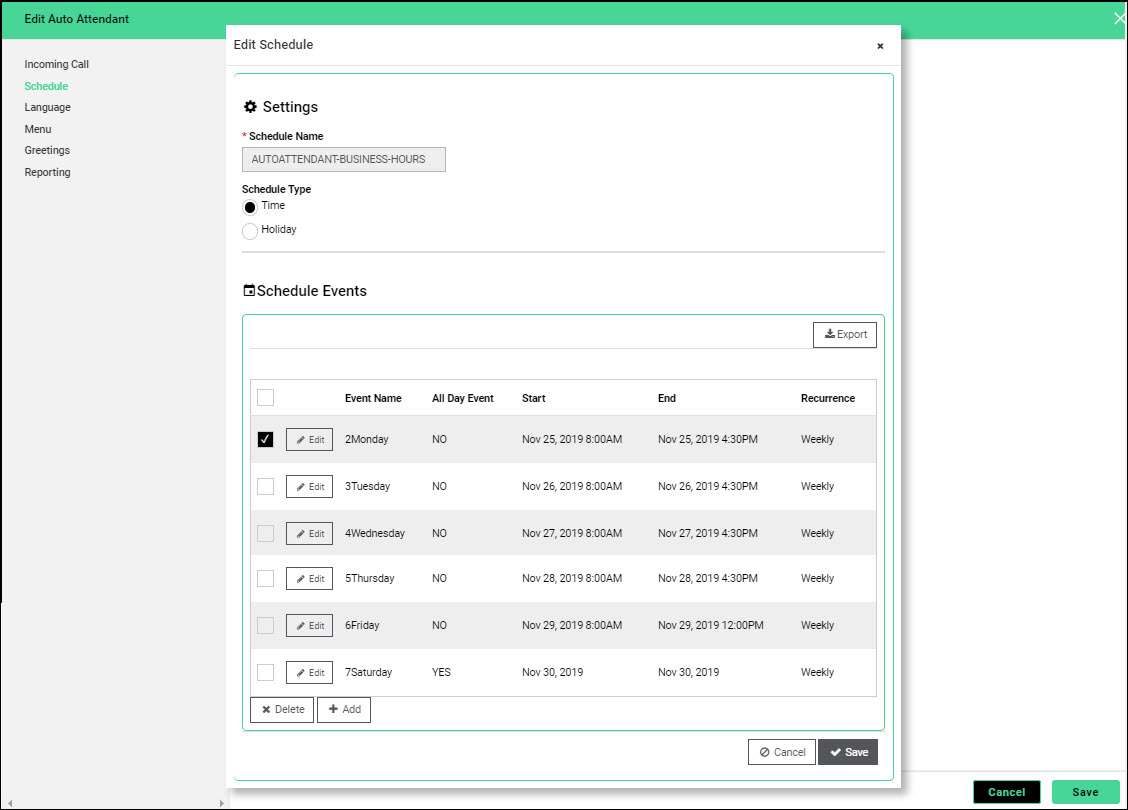
- For the event you want to change, click Edit.
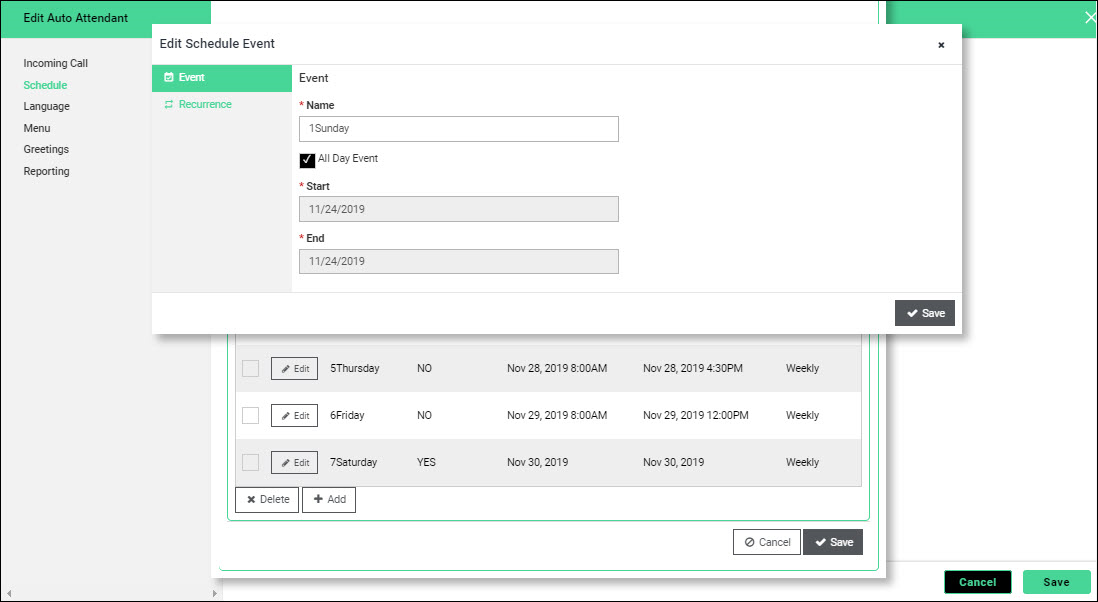
The next steps for setting the day or date, recurrence, and name of the event are the same whether for the office hours schedule or the holiday schedule.
Delete a schedule
To delete one event, select the checkbox next to the event.
To delete all events, select the checkbox in the column heading field.
Then click Delete, then Save.
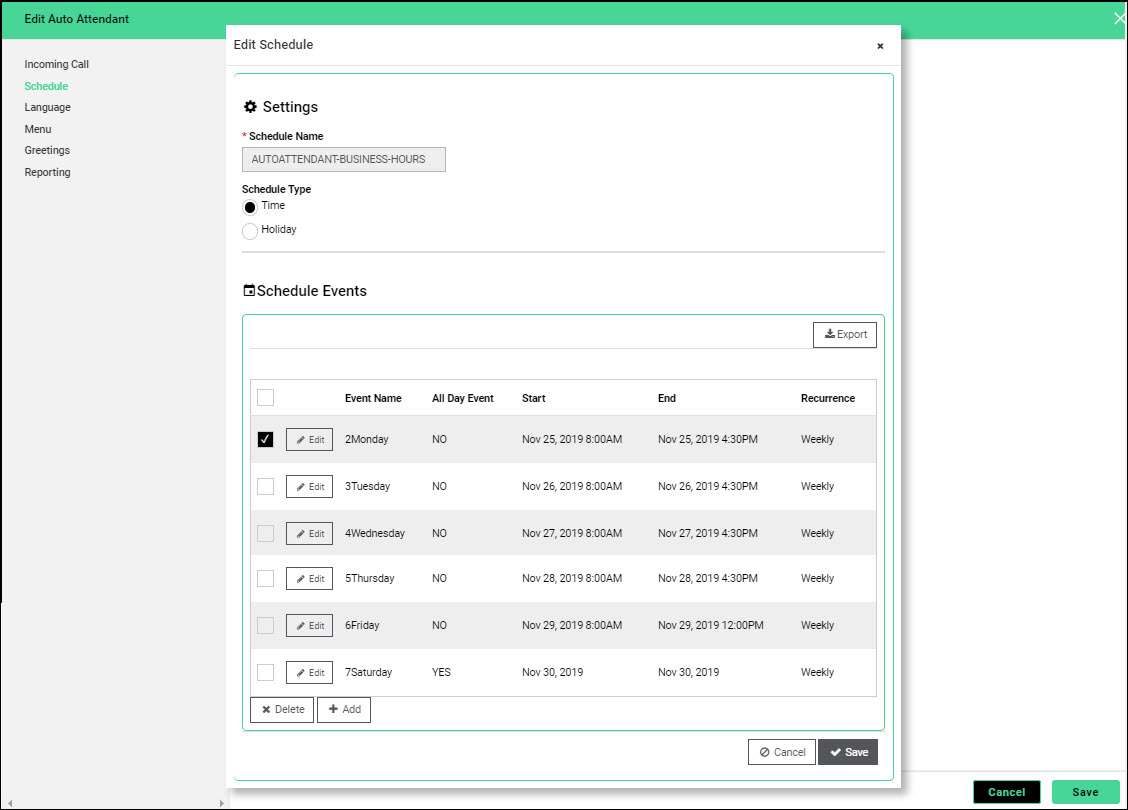
Did you find the help you were looking for today?
