We no longer support this browser. For an optimal experience, we recommend updating your browser.
SIMPLE administrator dashboard
From the SIMPLE administrator Dashboard tab, you have access to four wizards:
- Add a phone to a common area, such as a breakroom or lobby.
- Handle incoming calls
- Set up a user
- Set up office hours
Under Orders and Inventory you'll see your total open orders, stations available and used, services, and numbers available and used.
- Log in to the SIMPLE administrator portal.
- Click Add a Phone.
- Click Start.
- From the Phone Number list, select an available number.
- From the Station list, select "Premium User Station" (if not already selected).
- In the Device field select a physical device from the list. The MAC address selected for the device must coincide with the phone that will appear in that location.
- In the First Name field, type a name for the caller ID.
- In the Last Name field, type a last name.
- Click Save.
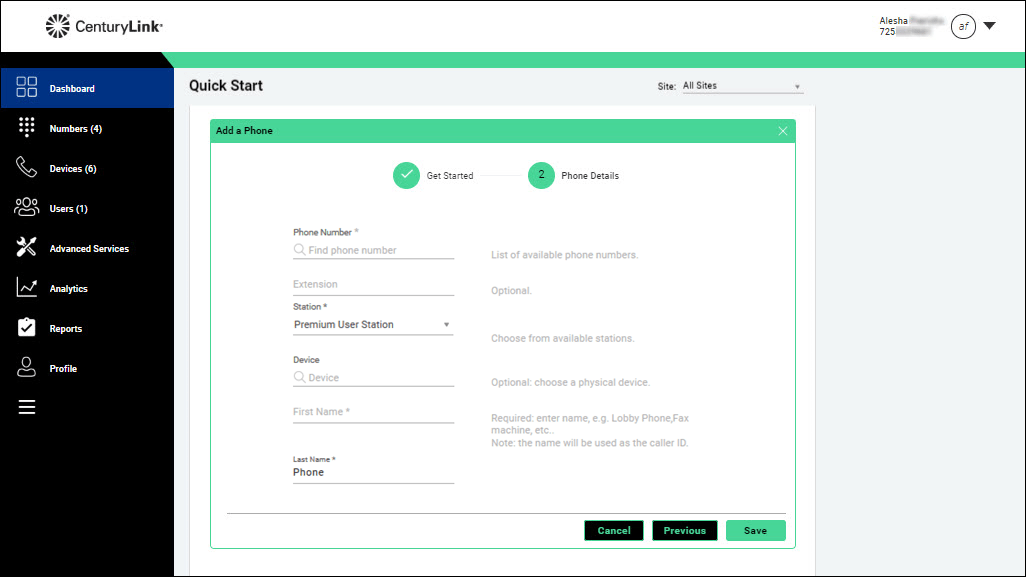
There are four different ways to manage the calls your organization receives:
- Hunt group wizard — Select all phones to ring at the same time or multiple phones to ring in a certain order.
- Call queue wizard — This feature is not currently supported.
- Call Forwarding wizard — Calls made to one number are redirected to ring at a different number.
- Auto Attendant wizard — Calls are automatically transferred to an extension by the system, rather than have a receptionist or operator answer the call.
Access call handling tools
- Log in to the SIMPLE administrator portal.
- Click Handling Incoming Calls.
- From the Find phone number list, select an unassigned phone number.
- Click Next.
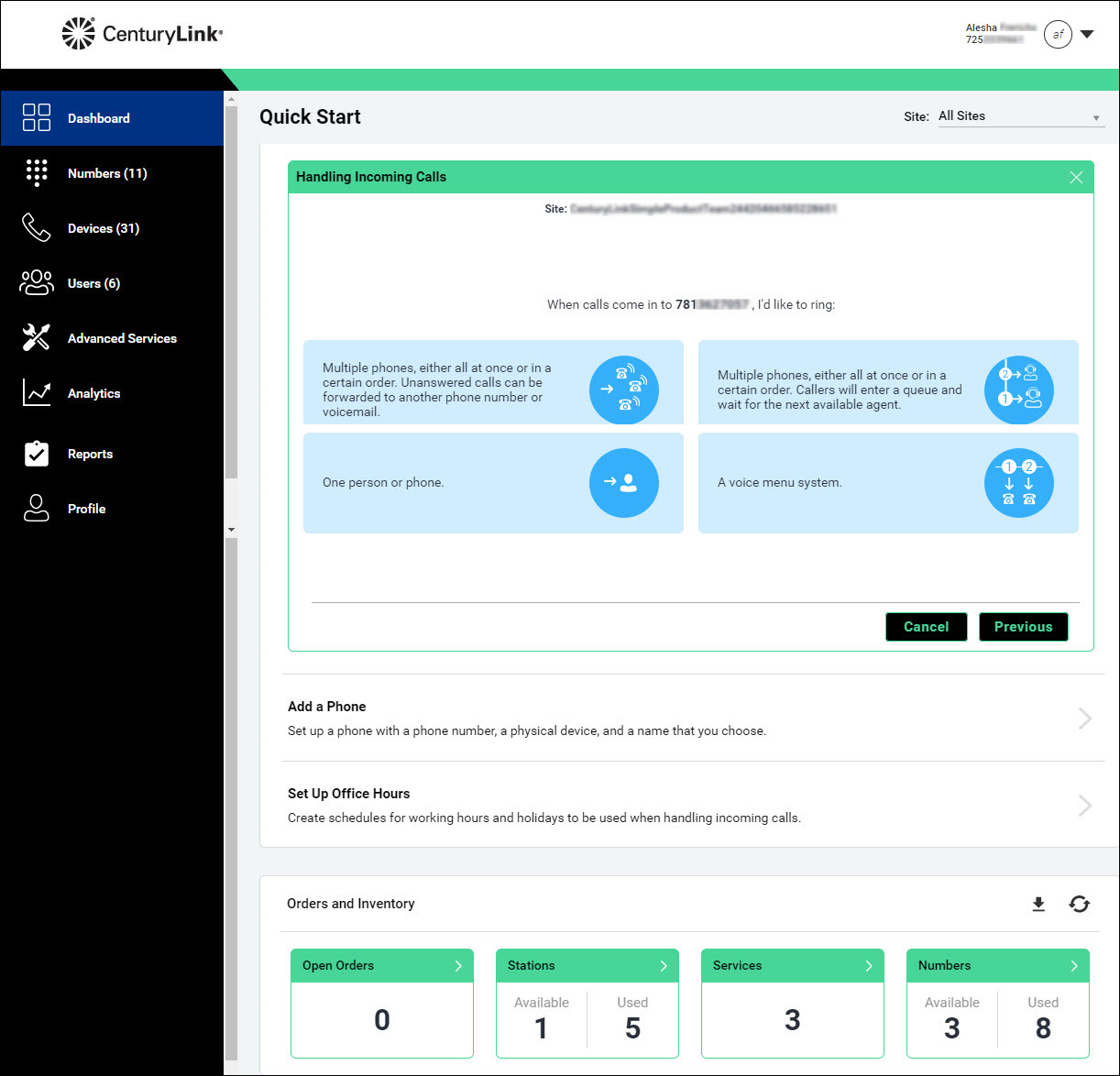
Hunt group wizard
- View a hunt group list
- Edit a hunt group list
- Edit the name of a hunt group
- Turn Call Forwarding Selective on and off for a hunt group
- Turn Call Forwarding Always on and off for a hunt group
- Create a Call Forwarding rule for a hunt group
- Edit an extension of a hunt group
- Route hunt group calls
- Add an alternate number to a hunt group
- Remove an alternate number from a hunt group
- Assign members to a hunt group
- Remove members from a hunt group
Auto Attendant wizard
- View a list of Auto Attendants
- Export a list of Auto Attendants
- Change the status of an Auto Attendant
- Add an alternate number to an of Auto Attendant
- Delete an alternate number from an Auto Attendant
- Edit the name assigned to an Auto Attendant
- Edit the extension of an Auto Attendant
- Turn Call Forwarding Selective on or off for an Auto Attendant
- Turn Call Forwarding Always on or off for an Auto Attendant
- Turn default greetings on for an Auto Attendant
- Create a Call Forwarding rule for an Auto Attendant
- Create a custom greeting for an Auto Attendant
- View a call report of an an Auto Attendant
- Create a custom call report for an Auto Attendant
- Add a schedule for a weekly recurring event during office hours
- Edit a schedule for weekly office hours
- Delete a schedule for weekly or yearly office hours
- Add a schedule for a yearly recurring event during office hours
- Edit a schedule for yearly office hours
- Add a schedule for a yearly recurring event for a holiday
- Edit a schedule for yearly holidays
- Dial by name
- Dial by extension
- Log in to the SIMPLE administrator portal.
- Click Set Up a User.
- Click Start.
- In the First Name field, type the user's first name.
- In the Last Name field, type the user's last name.
- In the Email field, type the user's email address.
- In the User ID field, type the user's ID, which is an email address.
- Click Next.
- From the Phone Number list, select an available number.
- From the Station list, select the station you want to use for the phone, then select the checkbox for the type of phones that will be used.
- On the Extension field, type a 2 - 7 digit extension number if you wish to have one.
- Click Next.
- From the Device list, select the MAC address for the phone that'll be placed on that user's desk.
- From the Port list, select 1 (if it's not already selected).
- Click Save.
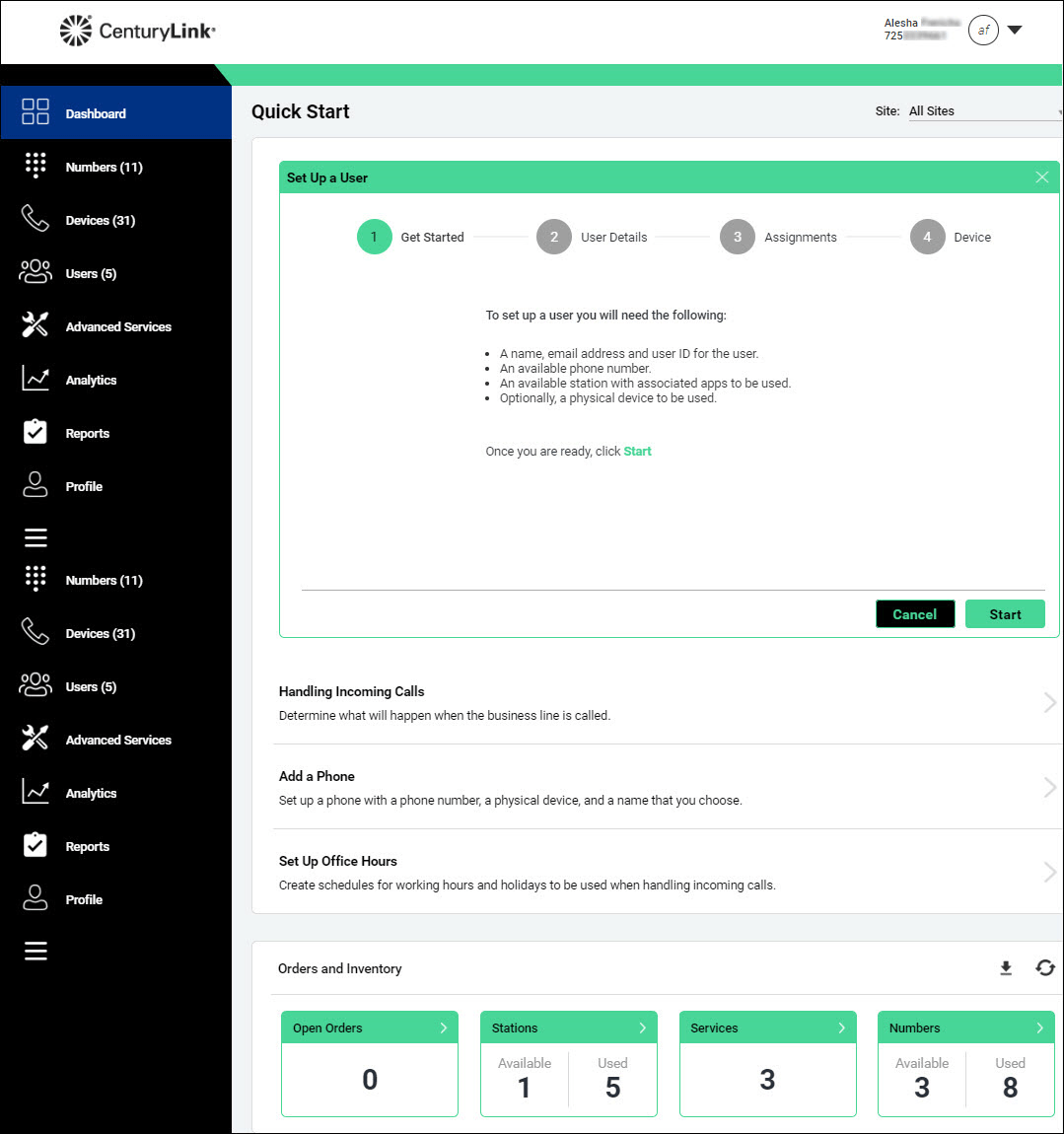
- Log in to the SIMPLE administrator portal.
- Click Set Up Office Hours.
- Click Start.
- Select the Office Hours radio button.
- Click Next.
- Do the following:
- To make changes to days other than Monday - Friday, select the checkbox next to the day.
- From the list on any checked day, select the time for the office hours if they are different from 9:00 am and 5:00 pm.
- To make changes to days other than Monday - Friday, select the checkbox next to the day.
- Click Next.
- Click Save.
- Click Done.
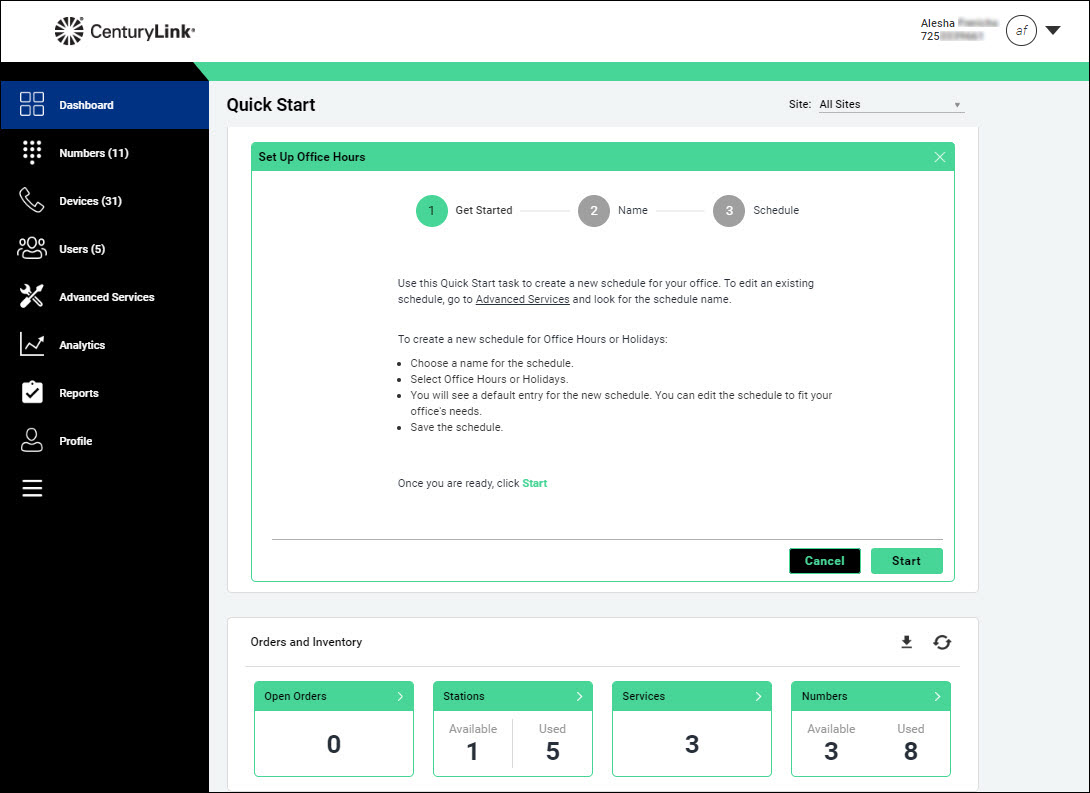
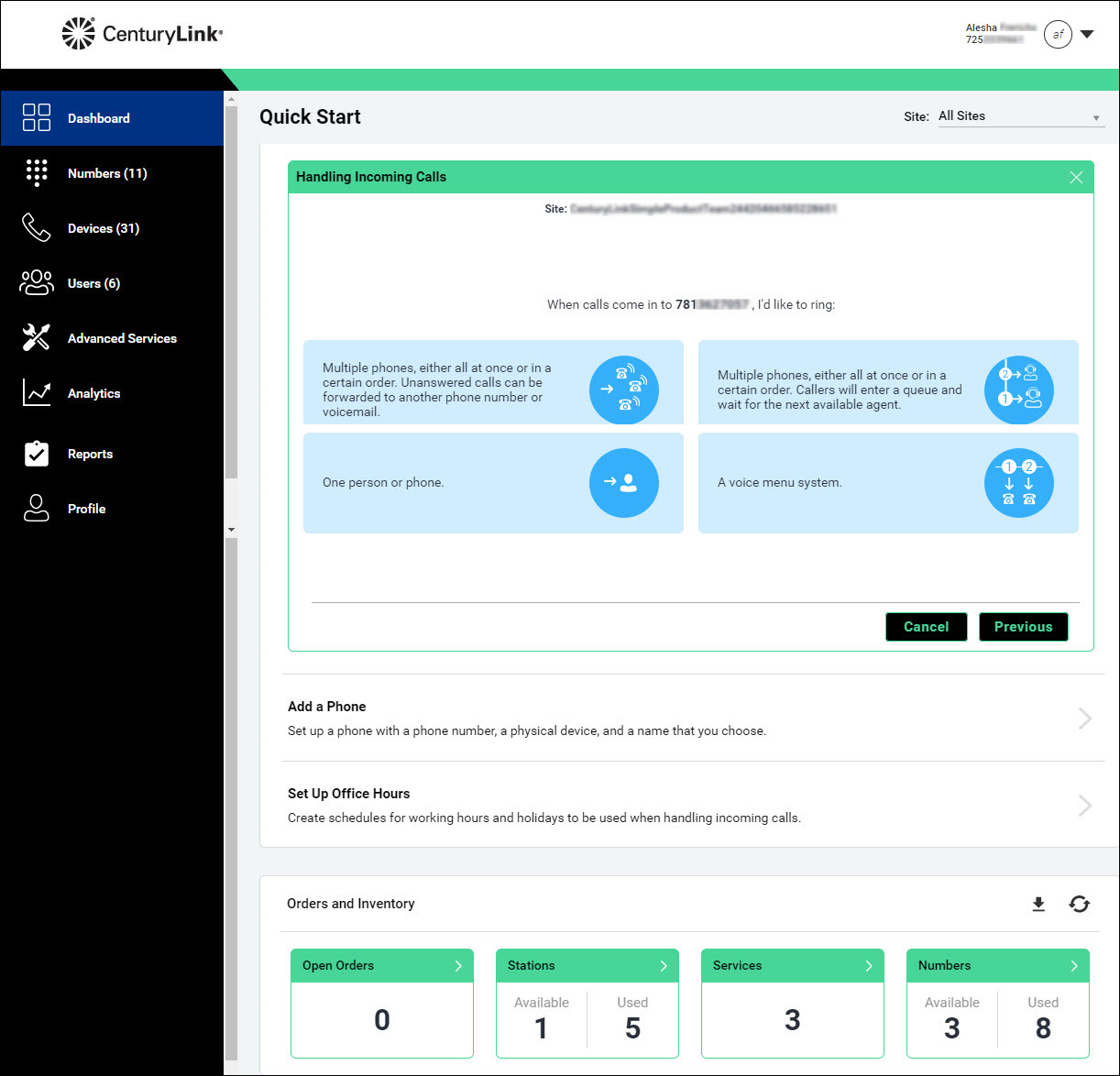
Did you find the help you were looking for today?
