We no longer support this browser. For an optimal experience, we recommend updating your browser.
Turn Sequential Ring on and off
Never miss an incoming call when people are away from their desks with the Sequential Ring feature. You can have up to five phones to ring, one after another, for incoming calls.
Turn on Sequential Ring
To set up phones to ring one after another so calls aren’t missed, turn on this feature.
To turn Sequential Ring on:
2. Open the Voicemail tab
3. Click Voicemail Settings
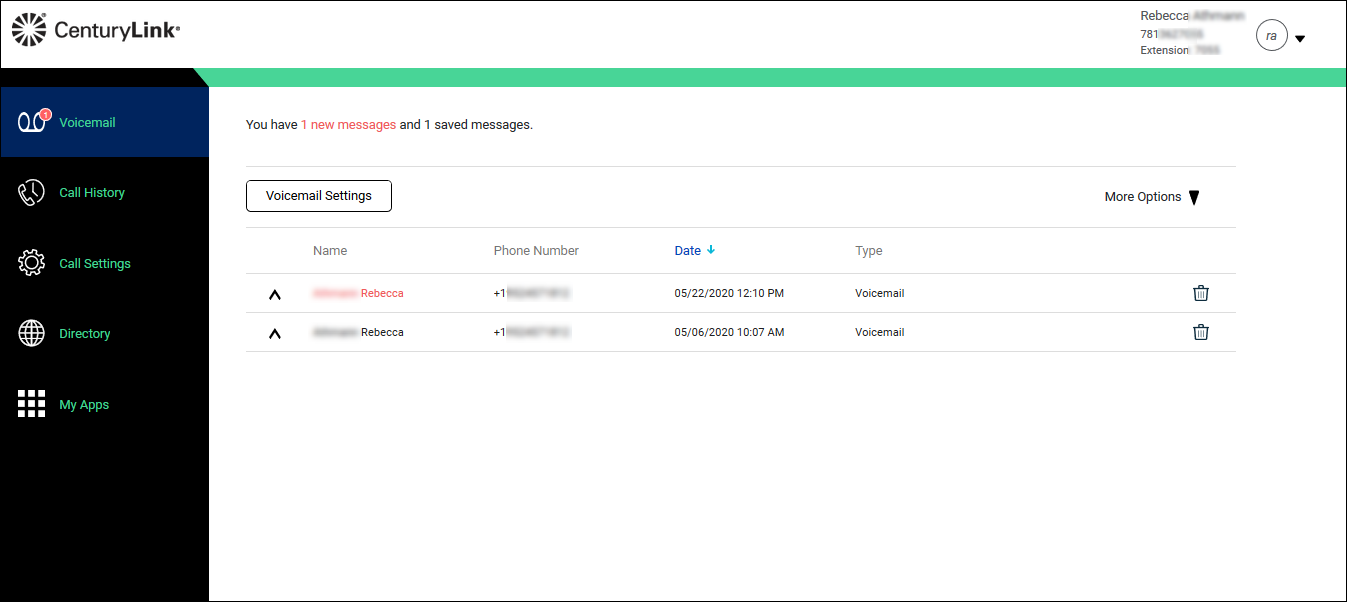
- Click the Call Settings tab.
The Incoming Calls tab opens.
- Scroll down, change the Sequential Ring toggle to "on."
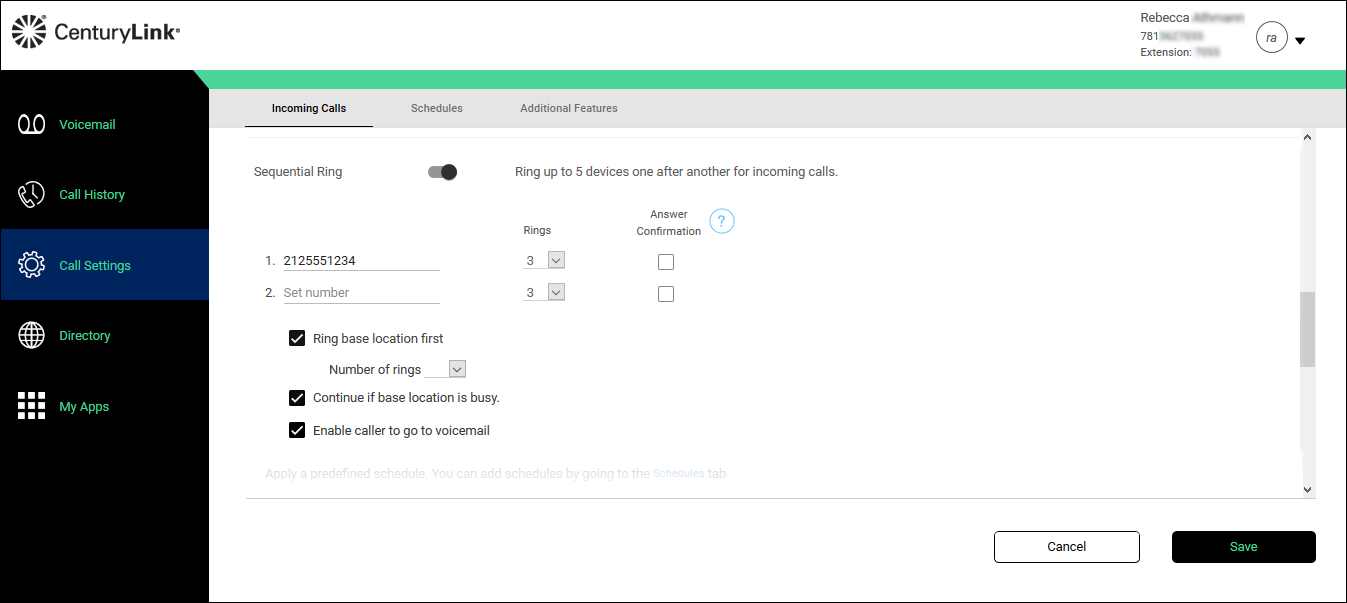
- In the 1. Set number field, type the first number you want to ring. (Continue to add numbers in the order you want the calls to ring to.)
- From the Rings list, select the number of rings at each phone before moving to the next phone.
- If you want the person who answers the call to press a key to be connected, select the Answer Confirmation checkbox. Typically, this setting is off.
- To have your business phone ring first, select the Ring base location first checkbox, then from the Number of rings list, select the number of times the phone needs to ring without being answered before moving to the next number.
The number of rings should be less than the number of rings set for the call to go to voicemail when a call is not answered. If this setting is not lower, the caller will never go to the next location. When designing your sequential ring path, keep in mind callers won’t remain on the line for more than a few rings.
- When your business line is busy and you want incoming calls to follow the sequential ring path, select the Continue if base location is busy checkbox.
- For unanswered calls to go to voicemail, select the Enable caller to go to voicemail checkbox.
- If you want Simultaneous Ring to follow a schedule, change the Apply Schedule toggle to on.
Schedules can be added or modified from the Schedules tab.
- From the Every Day All Day list, do one of the following:
- Select Every Day All Day if you want the schedule to apply all day during every day.
- Select AUTOATTENDANT-BUSINESS-HOURS if you want the schedule to apply to the auto attendant during business hours.
- Select Every Day All Day if you want the schedule to apply all day during every day.

- Click Add Schedule.
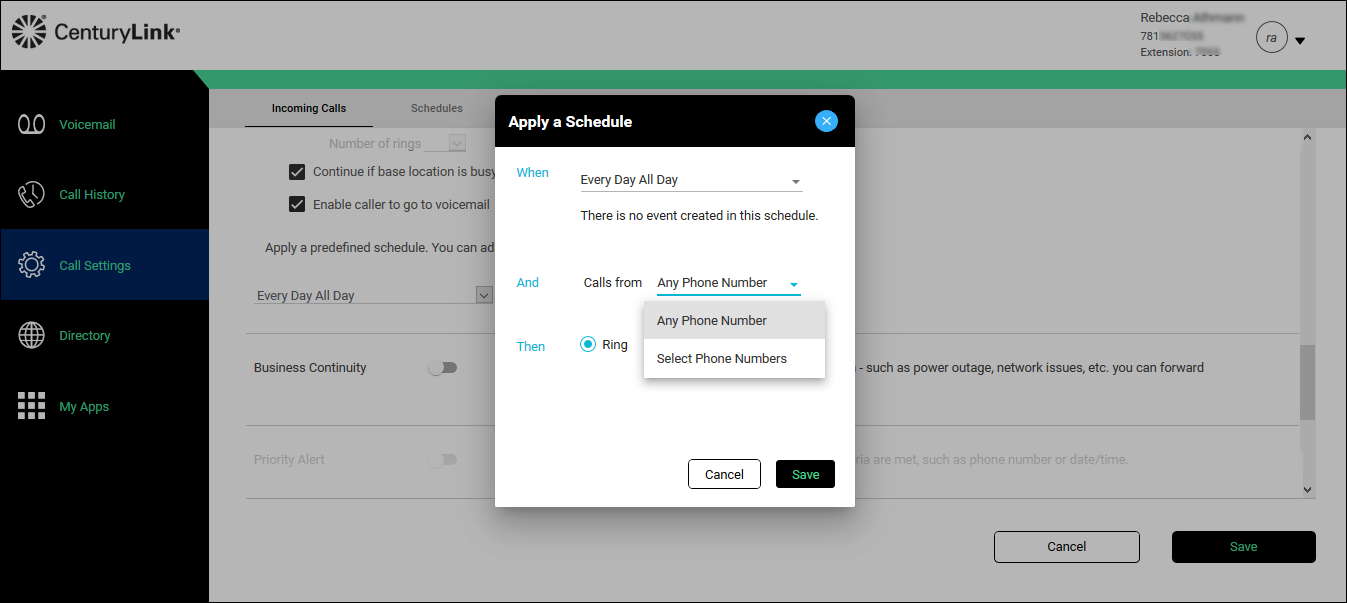
- In the And section, from the Calls from list, do one of the following:
- Select Any Phone Number if you want all calls to follow the schedule.
- Select Select Phone Numbers if you want certain calls to follow the schedule, then do any of the following:
- Select the Any Private Number checkbox for all private numbers to follow the schedule.
- Select the Any Unavailable Number checkbox for calls without caller ID to follow the schedule.
- In the Set Number field, type individual numbers you want to follow the schedule.
- Select the Any Private Number checkbox for all private numbers to follow the schedule.
- Select Any Phone Number if you want all calls to follow the schedule.
- In the Then section, do one of the following:
- Select the Notify me radio button if you want to be notified.
- Select the Don't notify me radio button if you don’t need to be notified.
- Select the Notify me radio button if you want to be notified.
- Click Save.
Turn off Sequential Ring
To stop having phones ring one after another, turn off this feature.
To turn Sequential Ring off:
2. Open the Voicemail tab
3. Click Voicemail Settings
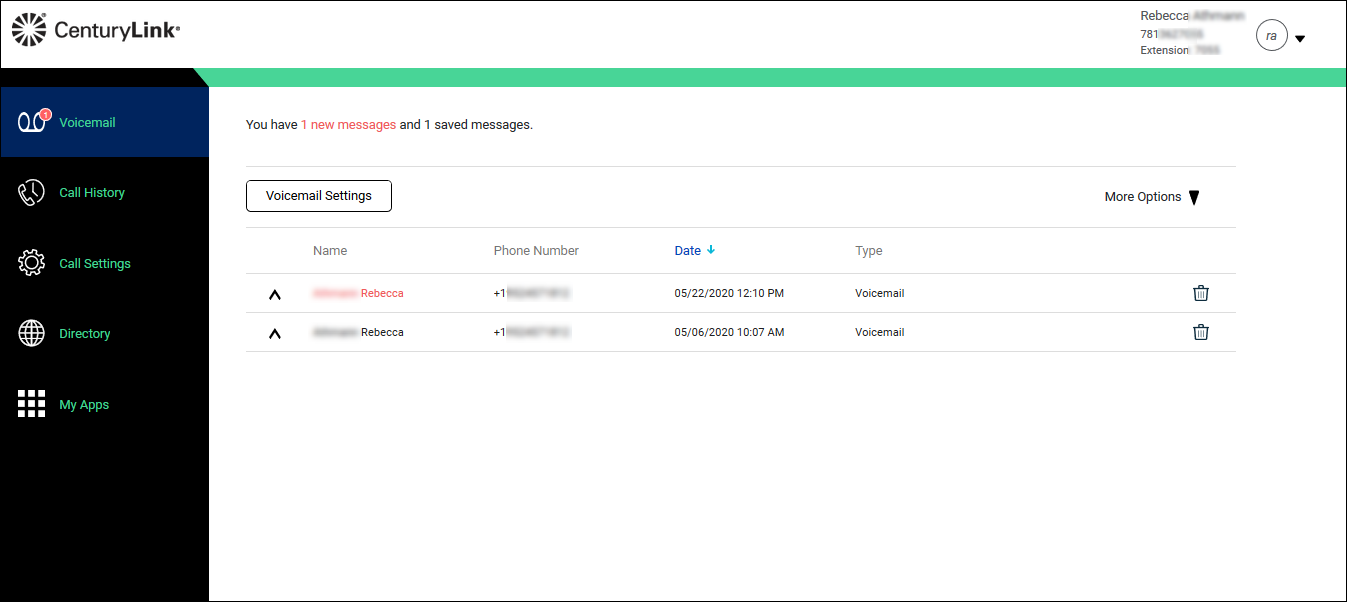
- Click the Call Settings tab.
The Incoming Calls tab opens.
- Scroll down and change the Sequential Ring toggle to "off."
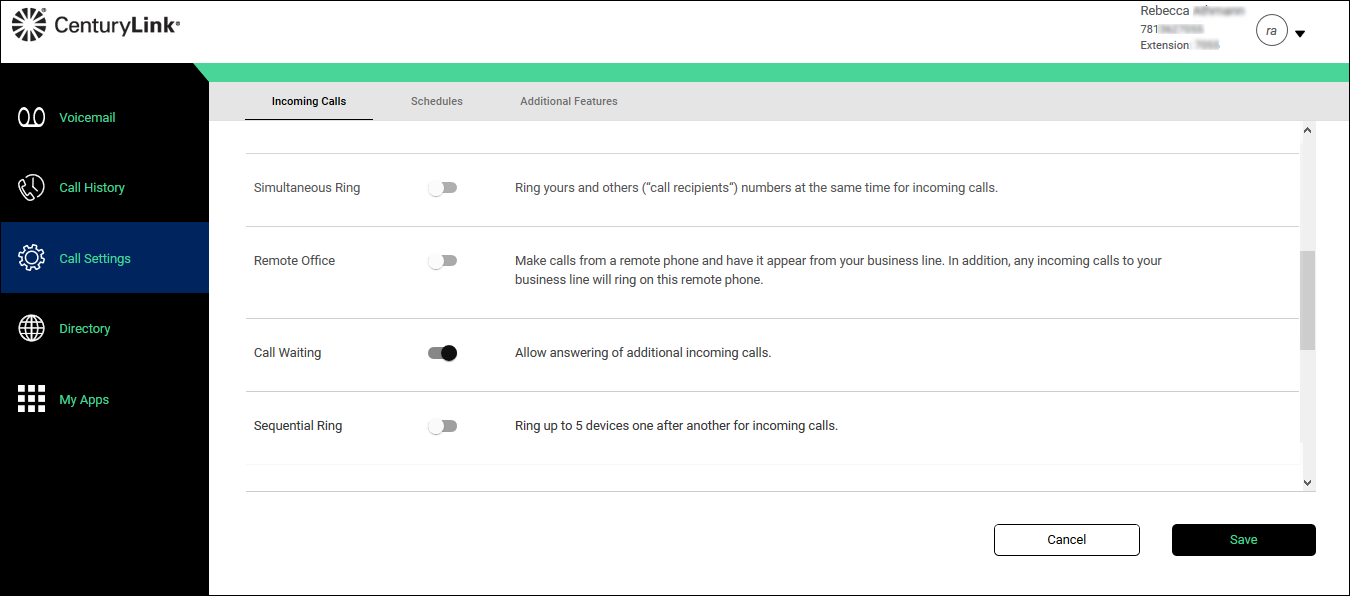
- Click Save.
Was this information helpful?
