We no longer support this browser. For an optimal experience, we recommend updating your browser.
Change your billing address
You will need to submit a billing ticket to change the billing address for an account.
To change your billing address:
- Click Billing, then click Billing Requests.
Control Center lists all your billing tickets and detail for each ticket.- Billing Ticket #
- Ticket Title
- Status (status of the billing ticket)
- Account (the account number the ticket was opened for)
- Billed Date (the date of the last bill for the account)
- Submitted (the date the billing ticket was submitted)
- Last Activity (when the ticket was last updated)
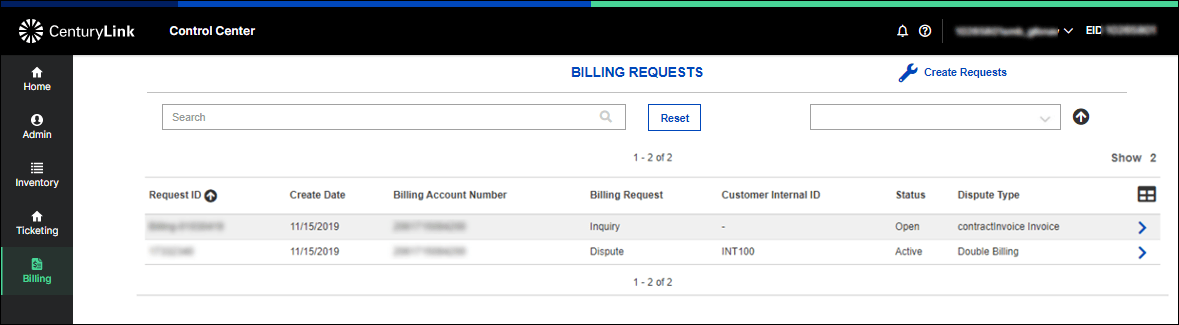
- Click Create Requests.
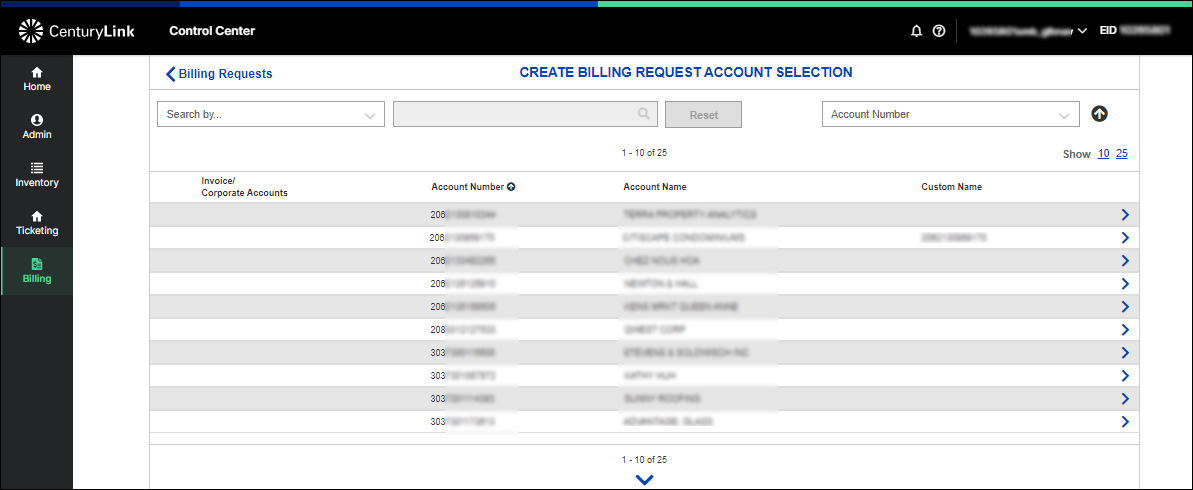
- Click the blue down arrow () for the account you want.
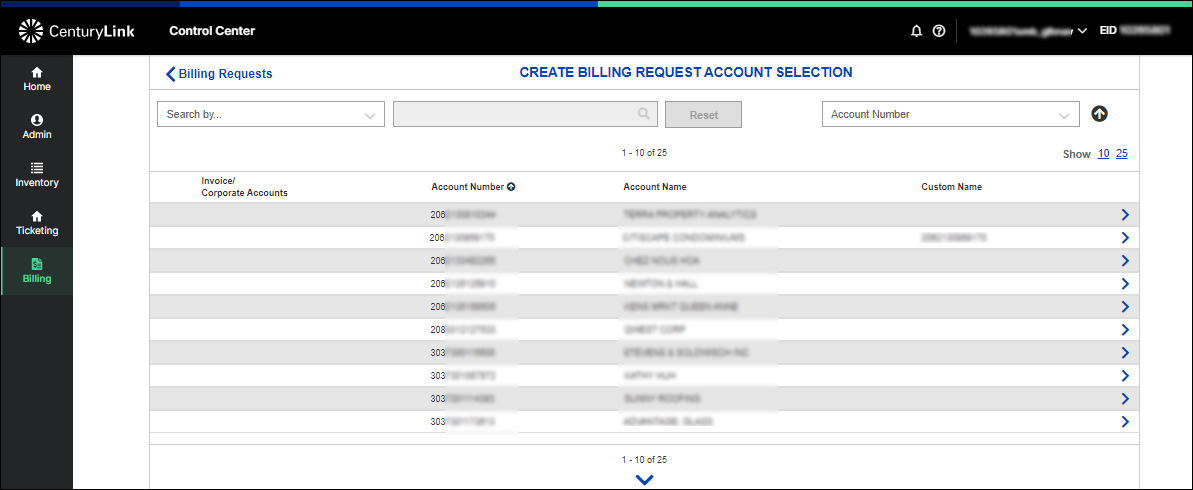
- From the list on the left, select the Billing Name/Address/Contract/PO Change radio button.
- From the Change Type list on the right, select Billing Account Name or Address Change.
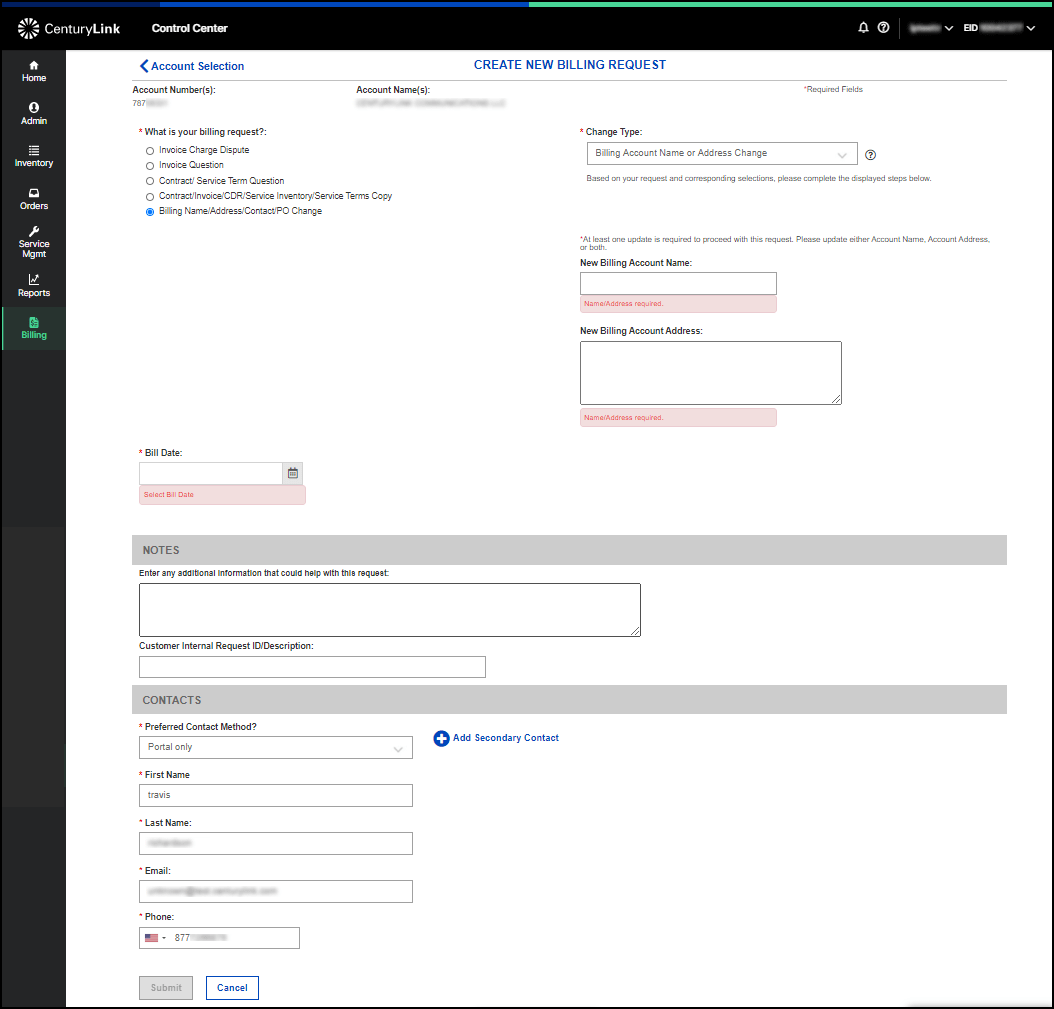
- Select the bill date for the invoice showing the incorrect information.
- Do one of the following:
- If you need to update only the name on the account, type the new name in the New Billing Account Name field.
- If you need to update only the address on the account, type the new address in the New Billing Account Address field.
- If you need to update both the name and address, fill in both fields.
- If you need to update only the name on the account, type the new name in the New Billing Account Name field.
- In the Notes field, add any additional information that would be helpful for CenturyLink to process your ticket.
- If you have an internal tracking number or description for your organization, type it in the Customer Internal Request ID/Description.
- From the Preferred Contact Method? list, select how you'd like to be contacted about this ticket.
- Do one of the following:
- If you'd like to the be primary contact for this ticket, verify your contact information in the fields. (If the information isn't correct, you may want to update the information in your Control Center profile after you submit this request to save typing updates for each ticket you submit..
- If you'd like someone else to be contacted for this ticket, type their contact information in the fields.
- If you'd like to be the primary contact, but want an additional contact to be listed, click Add Secondary Contact, then fill in the fields with the information for the additional contact.
- If you'd like to the be primary contact for this ticket, verify your contact information in the fields. (If the information isn't correct, you may want to update the information in your Control Center profile after you submit this request to save typing updates for each ticket you submit..
- Click Submit.
You'll receive an email confirming your changes.
Control Center Topics
Was this information helpful?
