How to set up CenturyLink email on a Mac
Follow these step-by-step instructions to set up your CenturyLink email on a Mac laptop or desktop computer.
Do you need to create a new email account? Learn how to get a CenturyLink email address.
Set up email on a Mac
NOTE: Email setup can vary by operating system. The steps on this page are general. If you have trouble, refer to the instructions for your specific operating system.
1. To set up your email on a Mac, select the Mail stamp icon.
If the email setup wizard doesn't start, select Mail then select Add Account.
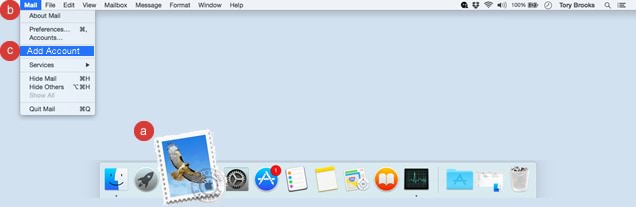
2. Select Add Other Mail Account, then select Continue.
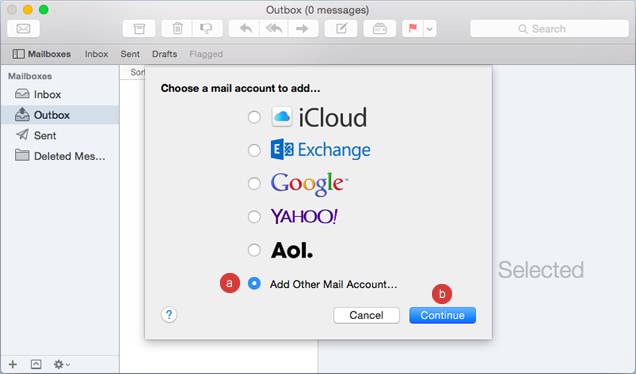
3. Enter your full name, email address (this would be your centurylink.net address), and password. Then select Create.
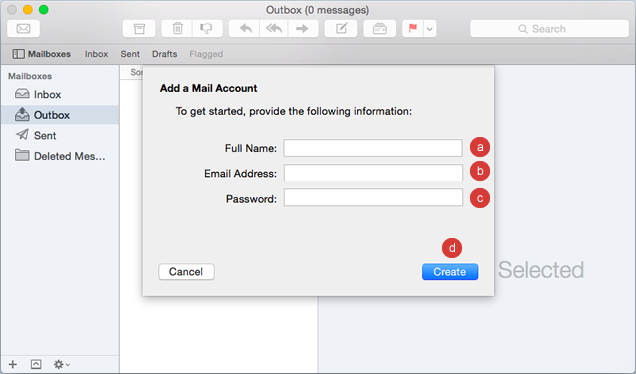
You have completed your email setup.
If you see a screen that says "Account must be manually configured," select Next and proceed to the next step.
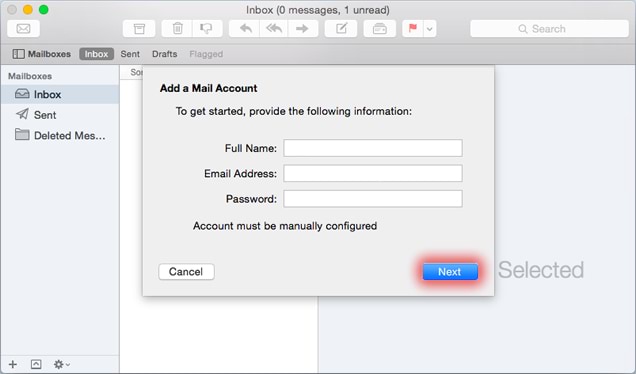
1. In the pop-up window:
a. Select the POP tab
b. Enter pop.centurylink.net for the Mail Server
c. Enter your full email address for the User Name
d. Enter your password
e. Select Next
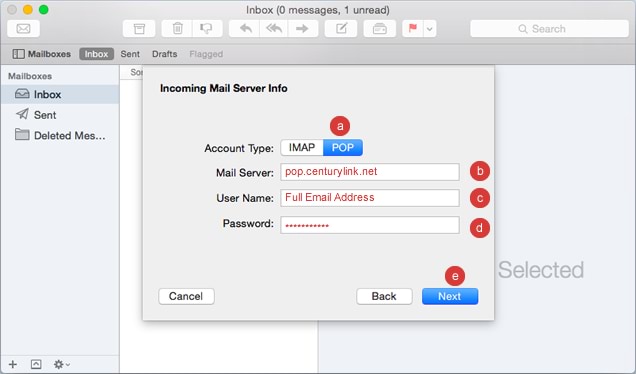
2. Enter 995 for the port and check Use SSL, then select Next.
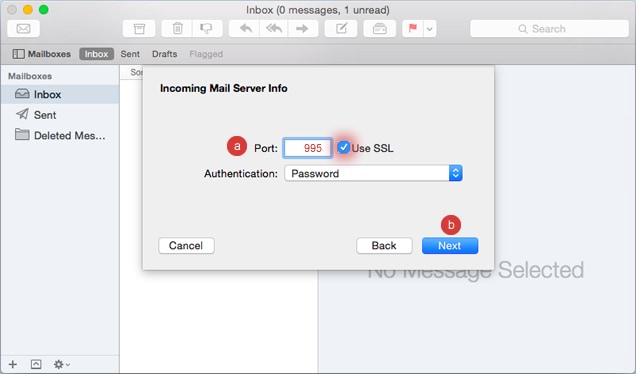
3. For the Outgoing Mail Server info, do the following:
a. Enter smtp.centurylink.net for the "SMTP Server"
b. Enter your full email address for the "User Name"
c. Enter your password
d. Select Create
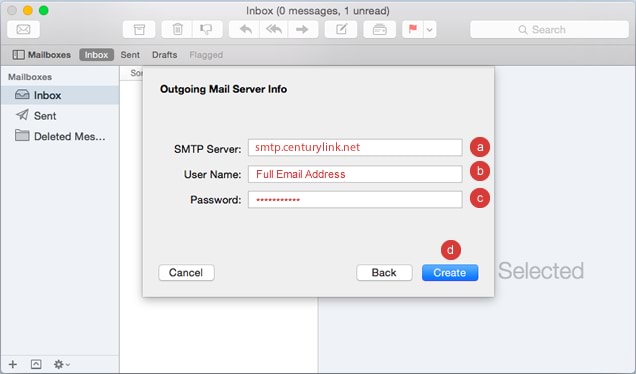
4. Enter 587 for the port and un-check Use SSL, then select Create to finish setup.
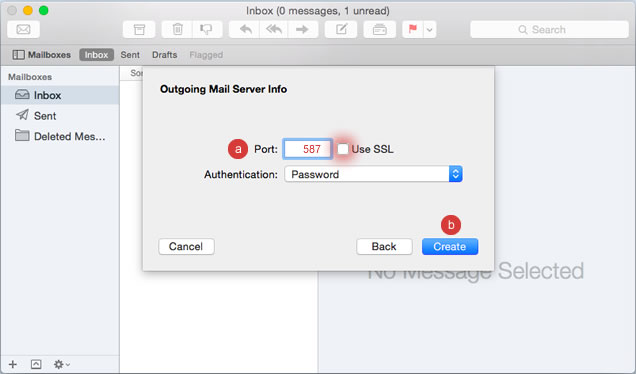
Keep your CenturyLink email active
Like many free web-based email services, unused CenturyLink email accounts are deactivated after a certain amount of time. To keep your CenturyLink email active, be sure to log in at least once a year. Accounts with no activity for more than a year will be deactivated and all contents deleted.
CenturyLink Email Support
Visit our dedicated email support site.
Top Tools
Was this information helpful?
Support topics





.png)





