Slow internet connection?
If you're dealing with a slow internet connection, we feel your frustration. It can be hard to pinpoint the exact cause, since a range of factors can cause slow speeds. We can walk you through several things you try to fix a slow connection.
Start by learning about how internet speed works below. Then, run through our troubleshooting checklist before calling on a technician for help. You can also follow our video instructions at the bottom of the page.
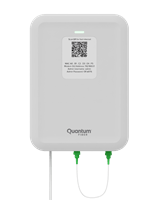
NOTE: If you have one of these (called a SmartNID), then you have CenturyLink Fiber with Premium WiFi. Some of the instructions on this page will not apply to you. Visit our Premium WiFi troubleshooting page for specialized help.
Understanding internet bandwidth and speed
It's worth taking a moment to understand internet and WiFi speeds. Internet speed needs vary greatly. A person living alone might do all they want with a 5 Mbps connection, while a large family could need 40 Mbps or more. The number of devices and online activities on the network at the same time will impact bandwidth, depending on the speed offered in your area.
How many devices are using your bandwidth?
The combined bandwidth used by all of your devices might be more than you think. The more bandwidth is used, the slower the speed you'll get on each device. You can use a bandwidth table to calculate your peak usage.
The list of connected devices includes not only smartphones and computers, but also streaming devices, gaming systems, digital phones, and pretty much anything with "smart" in the name, from speakers to appliances.
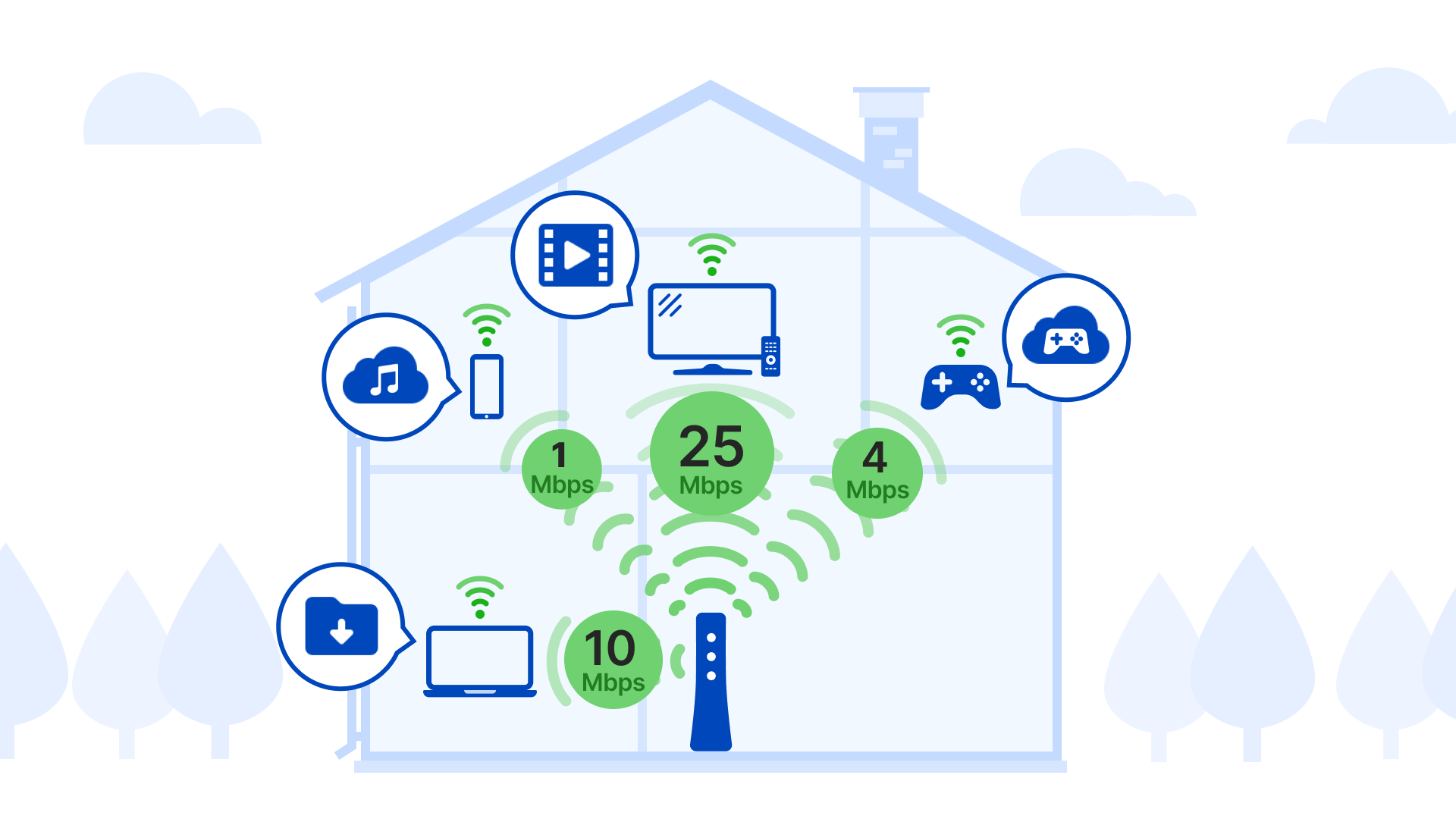
Different online activities use up your available bandwidth. The more devices you have active at the same time, the more you may see slower speeds.
Other factors that impact speed
Peak hours: When more members of your household are online, data traffic slows down across your personal network.
Web hosts: Content providers and websites manage high-bandwidth sites and platforms worldwide. If a provider is getting more demand than their servers can handle, this can cause buffering or slow load times on that specific platform.
Troubleshooting steps
A tech support agent would walk you through several steps to isolate the source of the issue. In other words, you need to try lots of different things that could fix your slow internet if you're not sure what's causing the problem. Open each section to go through the checklist and questions.
It's helpful to find out whether the slowdown is happening with your core service line, or whether it's a WiFi or device problem. To do this, follow the steps below.
Check your modem connection status
Sign in to the modem settings GUI from a device connected to your network, and look at the Modem Status. The connection status will show you if there's an issue with your line. Check the Downstream Rate (download speed) in the modem status table.
- Is the rate close to your plan speed? Then the slow internet issue is mostly likely cause by WiFi setup, household traffic, or devices.
- Is the rate significantly less than your plan speed? Then you have a service issue that might require a technician appointment.
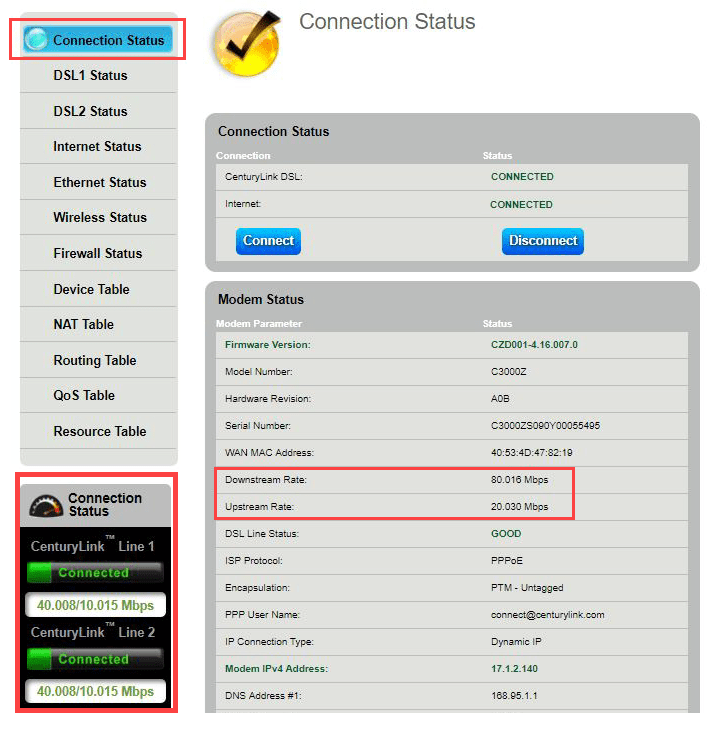
In this example, two lines are pair-bonded for a total Downstream Rate of about 80 Mbps. Your modem may have one or two lines, depending on your internet service.
Have you tried rebooting your modem?
Modems can slow down after running for a while. Often, a poor connection can be fixed by restarting your modem/router. This clears the memory and resets the connection. Rebooting also gives you the best WiFi signal by allowing the modem to select the channel with the least interference. If you're needing to reboot your modem often, it's probably time to replace it!
Is your WiFi network secure?
If you don’t have a strong password securing your network, anyone close to your home could access your WiFi network and slow it down by "piggybacking." Maximize performance with a secure personal network.
Is your modem firmware up to date?
CenturyLink modems update their firmware automatically through the network, so typically you don't have to do anything. However, if you're having connection issues, it's worth checking for firmware updates in the modem settings. This is key to making sure your equipment keeps running as efficiently as possible.
If you have fiber internet, do you have the right equipment?
Fiber internet has specific equipment requirements to work with the fiber-optic technology. With faster speeds, you need to make sure your modem can keep up.
What feels like "slow internet" is often a weak WiFi signal. It's good to remember that wireless speeds are almost always slower than wired speeds over the same network, due to interference and signal loss.
Try refreshing your WiFi connection
The easiest way to do this is to disable wireless in your modem settings, wait a few minutes, then enable it again.
Is your router in the best spot?
Location matters! You might be surprised by how much your internet speed can be impacted by where your router (modem) is placed. Find a spot up off the floor and centrally located in your home, or in the area closest to most of your connected devices.
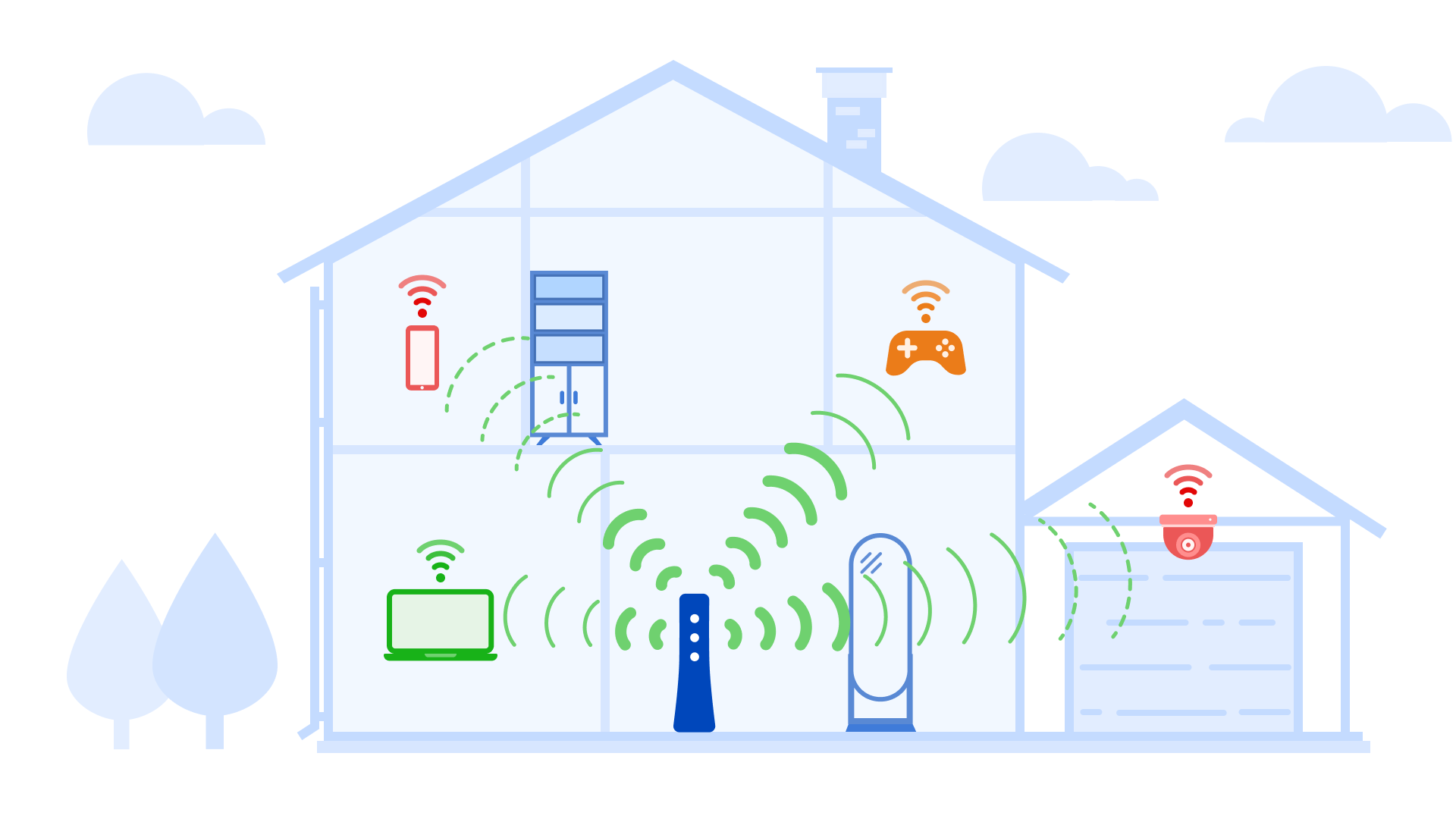
Your WiFi signal gets weaker as you move farther away from your router.
Are other electronics causing interference?
All kinds of electronic devices in your home can slow down your WiFi connection, including microwaves, cordless phones, Bluetooth devices, TVs, security systems, baby monitors, and more. If you have a newer modem, opt for a 5 GHz frequency signal to get a stronger connection and avoid some of the congestion from surrounding devices that use the 2.4 GHz band.
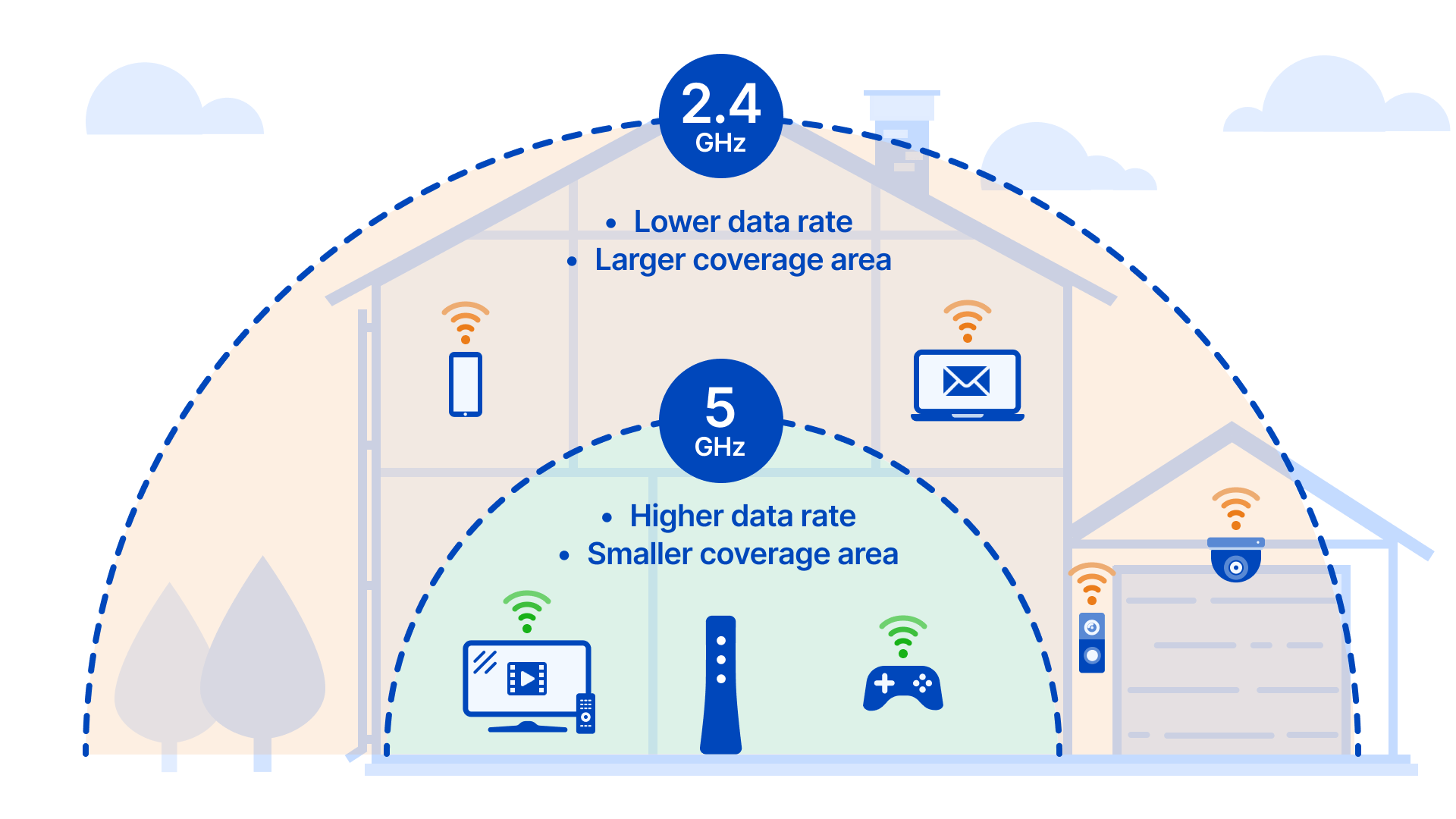
5 GHz gives more signal strength and faster speed (over a shorter range) compared to 2.4 GHz.
Are physical barriers blocking your signal?
Physical obstacles can also slow down your WiFi speed. Look out for any of these things standing between your router and your connected devices:
- Brick or concrete walls or floors
- Large doors, windows, or mirrors
- Large containers of water (such as fish tanks)
- Large appliances like refrigerators
- Ceramic tiles or plaster
Do your best to move the router so that these things are not blocking the path between it and your main connected devices.
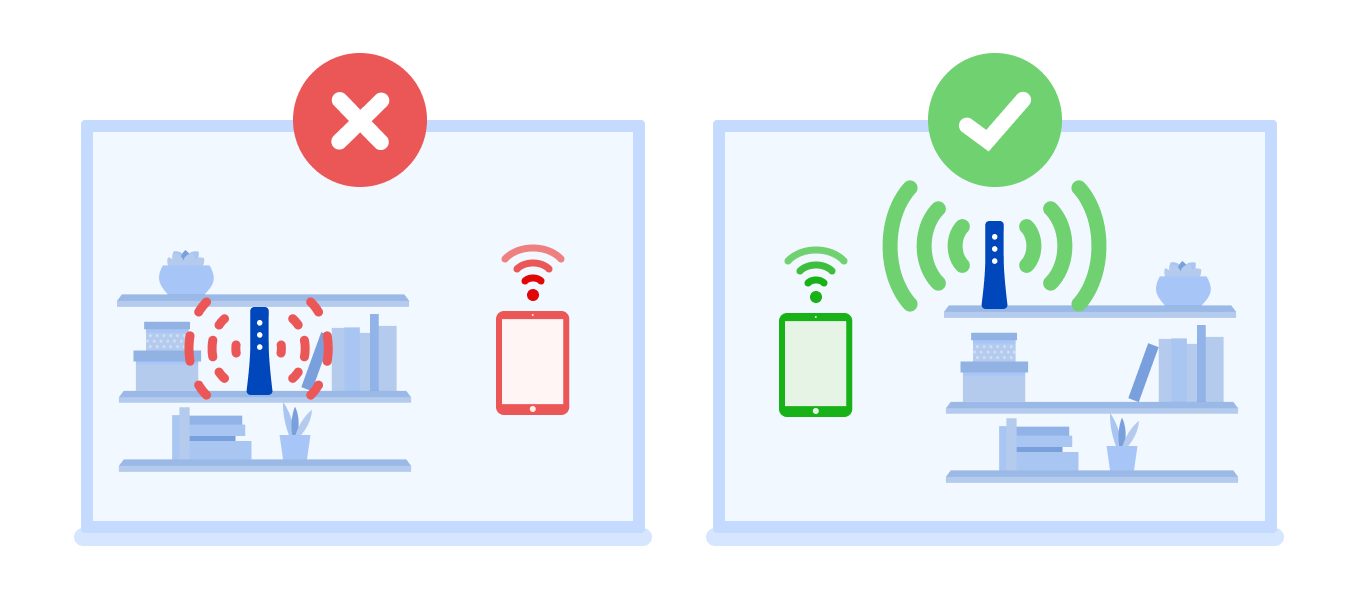

Place your router out in the open for better connection strength. Avoid closets and crowded bookshelves.
Avoid placing your router close to heavy, dense appliances and large metal or glass objects.
Do you need a WiFi extender?
If your signal is weak in specific areas farther from your router, a WiFi extender can increase coverage. It's important to place any extenders close enough to the modem/router to receive a strong signal, as this same signal will then be repeated to the more distant devices.
Your internet connection and your WiFi are only part of the speed equation. Your devices also play a big role.
Are any of your devices dragging speeds down?
Some devices, especially older ones, simply are not capable of certain connection speeds. And those slower devices can actually block traffic from other devices and end up slowing down your whole network. Check the maximum speed of your devices, especially those made more than a few years ago.
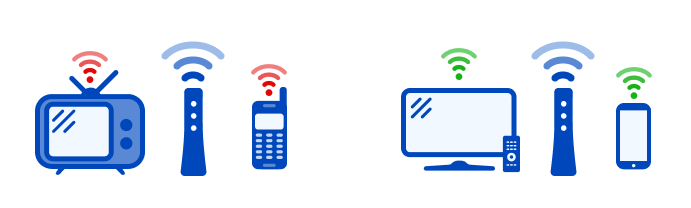
You can also compare speed results on different devices to determine if there's a slowdown on one particular device. Slower devices may need to be replaced if they're causing performance issues.
Are devices updating in the background?
Many connected devices are "always on" and may run updates in the background. This can slow your download speed considerably. Check device settings to make sure backups are scheduled for off-peak hours in your household. Whenever possible, power off or disconnect devices that you aren't using.
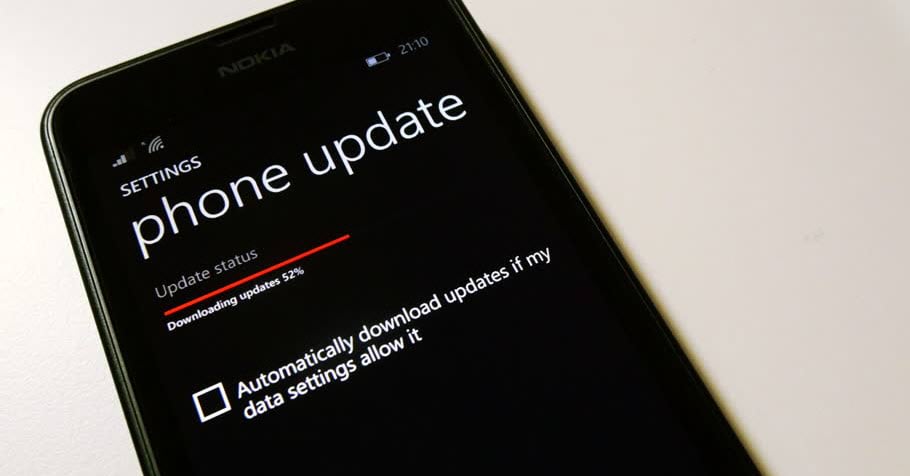
Older devices can slow down your performance, even on a fast internet connection.
Do you have good antivirus software in place?
Viruses and malware can slow down your whole system. Make sure every device is protected. Install well-rated security software, keep it updated, and run security scans at least weekly. CenturyLink internet subscribers can get McAfee protection for free on up to five devices.
Is your web browser up to date?
Your web browser (Chrome, Edge, Safari, Firefox, etc.) plays a role as well. Make sure to keep your browser up to date, as well as all browser plug-ins and extensions. You may also want to clear your browser cache on a regular basis.
More tips to optimize devices
Devices can get bogged down by too many applications running.
- Shut down programs that you're not using to free up memory on your computer.
- Close any extra browser tabs that you're not actively using.
- If you have smart devices running around your home, try lowering the screen resolution on any devices with a screen to save bandwidth.
Sometimes the simplest solution is one that people skip. It's worth taking a few minutes to make sure your physical connections are good.
Are any cords damaged?
Check all cords and cables closely. Children, pets, and furniture can cause wires to be crimped or cut. If you do discover any damaged wiring, learn how to get it fixed.
Is everything plugged in fully?
Check to make sure both ends of all cords are firmly plugged in. You might be surprised at how many times an issue is caused by a loose wire.
- The power cord is plugged in to a wall outlet and into the power port on the back of the modem.
- The DSL cord (often green) is plugged in to a working phone jack and into the green DSL port on the back of the modem. Both ends should click to indicate they're fully plugged in.
- If using a wired connection: The Ethernet cord (often yellow) is plugged in to an Ethernet port on a computer and in to an Ethernet ports on the back of the modem. If your modem has multiple ports, as shown in the image, try a different Ethernet port.

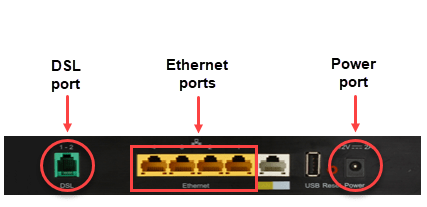
DSL and power ports on the back of the C4000LG
DSL and power ports on the back of the C3000A
(Other modems may look a bit different, but the ports will be similar.)
Do you also have CenturyLink Home Phone service?
If you have both internet and home phone service from CenturyLink, then you will need DSL filters on all landline phones in the household. This ensures that your internet signal doesn't interfere with your landline.
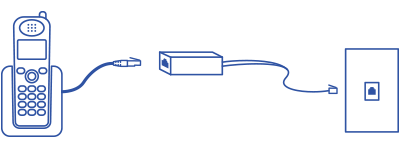
Plug the phone cord into a filter and then into the wall jack
Note: If you have cordless phones, you only need to install a filter on the phone base that plugs in to the wall jack; no filters are needed on the cordless units that only plug into an electrical outlet.
Make sure you do not have a filter installed between the modem and the wall jack.
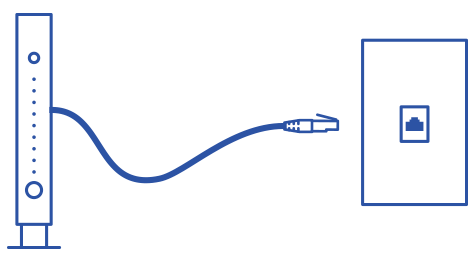
The DSL cord from the modem to the jack should not have a filter
If you want to plug both your modem and your phone into the same wall jack, you can use a DSL splitter, as shown in the diagram below.
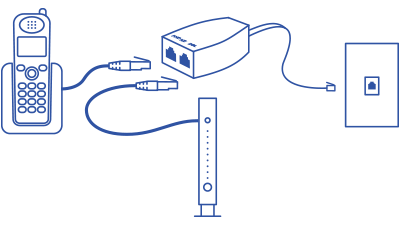
Or, use a DSL splitter to plug a phone and a modem into one wall jack
Check for a signal at the network box (NID)
If you're a "do it yourself" kind of person, you can check to see whether there's a problem with the network signal by testing your line at the network box (NID). In most cases this can also be accomplished by signing in to your modem settings and checking your connection status.
Still too slow?
Once you've gone through the checklist, run the internet speed test to see your current download speed. You can compare this to your plan speed in My CenturyLink. Keep in mind that the plan speed means total bandwidth. After running a few speed tests, which statement best describes your situation? Click below to see solutions.
If you frequently get slower connection speeds than you should, then there may be a problem with your network line or equipment. There are two things you can do:
- Run our automated Troubleshooter tool to diagnose many common issues. If needed, you can open a repair ticket and schedule a technician directly from the tool.
- Contact a support agent for more help or to request repair. We are here to help you get the best performance possible.
If your test results are pretty close to your plan speed, you may simply need faster service. In this case, you have two options:
Upgrade your service. See if you can upgrade to a faster internet plan. Sign in to My CenturyLink on the web or in the app and check Services for an available speed upgrade.
Add a second line. In areas where a higher speed plan isn't available, a popular solution is to double your bandwidth by adding a second internet line.
Look into rural internet options. Rural areas often get slower speeds than urban centers. Read more about using wireless internet through an antenna to improve performance.
Video: Troubleshooting slow internet
Troubleshooting and understanding speed
Top Internet Topics
-
Check for an outage -
Troubleshooting slow internet -
Speed hub -
Upgrade your service -
WiFi support -
Internet security
View all Internet topics
Top Tools
Was this information helpful?
Support topics








.png)






