C4000 modem setup
Ready to install your modem and set up your internet service? Learn what to do before installation, then after your activation time arrives, follow the steps to finish setup and get online.
This page applies to our C4000 modems (a round white device). If you have a black modem tower, go to this setup page instead.
The instructions below are for these models:
C4000BG C4000BZ C4000LG C4000LZ C4000XG

Getting ready for installation
Your modem will arrive in the mail on or before the date your service is scheduled to start. Look for an email with your order confirmation details and an order status tracking link. Your line should be activated no later than 7 p.m. on your start date. You may receive a notification earlier in the day to let you know that your service has been activated, and then you can start your installation. If in doubt, you may want to wait until 7 p.m. to hook up your modem.
For best results, watch the video below and read the full instructions before you begin. If you want, you can download or print the installation guide that will be included in the box with your modem.
Installation guide (PDF)
We recommend downloading and installing the My CenturyLink app on your iOS or Android device to complete installation. It not only makes the setup process a breeze, but is also great for managing your CenturyLink services, billing and support going forward.
If you don't want the app, you can use a web browser on your computer to complete installation. Just follow the QuickConnect instructions when you get to step 4.
Steps to complete setup
Start by unpacking the box and identifying all the pieces:
- Modem
- Power cord (black)
- Ethernet cables (yellow/white)
- DSL cable (green) - Not used with C4000XG fiber modem
Next, find a good spot for your modem. Depending on the location of your active internet jack(s), you may have multiple options, or you may be limited to one room. Still, the exact placement has an impact on wireless performance and speeds you'll get on your various devices.
- Find a place where the modem will have space around it and be as centrally located as possible.
- To get a strong wireless signal, avoid closets and closed-off areas.
- Choose a place with good air circulation that doesn't get too hot, as excessive heat can cause electronics to perform poorly.
- Don't place the modem close to other electronics, solid appliances, or fish tanks.
Now it's time to get your modem hooked up.
1. Plug the black power cord into a wall outlet and into the power port on the back of the modem.
2. For C4000BG/BZ or LG/LZ models, plug the green DSL cable into the green DSL port on back of the modem, then into an active phone jack. Note that the C4000XG fiber modem does not have a DSL port.

DSL and power ports on the back of the C4000 (not the C4000XG)
3. Finally, plug the yellow Ethernet cord into one of the Ethernet ports on the modem, and then into your computer's Ethernet port.
No Ethernet port on your device? If you're using a tablet or a newer laptop, you might not have an Ethernet port on your device. That's okay. If you finish your setup through the app (connecting through mobile data), then you'll be able to connect to WiFi using your WiFi network (SSID) and password printed on the modem label.
If you have a white cord in your modem kit, this is a backup Ethernet cable. You can use it if you want to plug another device (such as a computer or gaming system, etc.) into the modem with a wired connection.
Do you have both Internet AND Home Phone service from CenturyLink?
If YES, then you must have DSL filters or splitters installed on your phone lines. Open the instructions below. Skip this step if you do not have CenturyLink home phone service.
If you have a C4000BG, BZ, LG or LZ model AND you have CenturyLink home phone service, you will need to install DSL filters on all of your phone cords. These are essential to make sure you get the best phone and internet connection. See the detailed instructions and diagrams below.
Filters are not needed if you have a C4000XG.
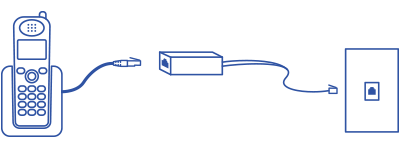
Plug the phone cord into a filter and then into the wall jack.
If you have cordless phones, you only need to install a filter on the phone base that plugs in to the wall jack. Other units that plug into an electrical outlet but not a phone jack do not need filters.
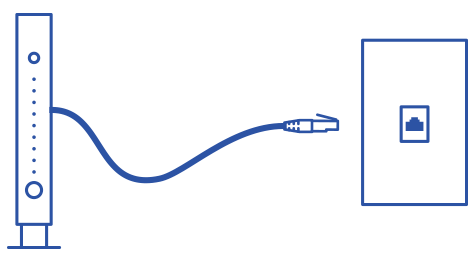
The DSL cord from the modem to the jack should not have a filter.
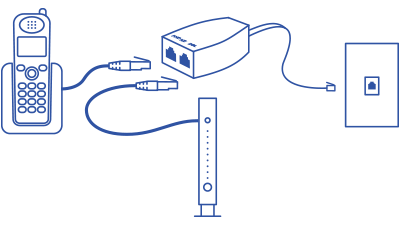
Use a DSL splitter to plug a phone and a modem into one wall jack.
Note: Filters are not included in your modem kit. If you have home phone service from CenturyLink, filters should be included at the time of your internet order, and will arrive in a separate package. If you did not receive filters, please chat with us.
Have a home security system? Chat with customer service and ask to have a technician install a whole-home filter on the line outside your home. There is an installation fee for this service.
The status light on the front of the C4000 will change colors as it goes through the installation process, to show you its connection status.
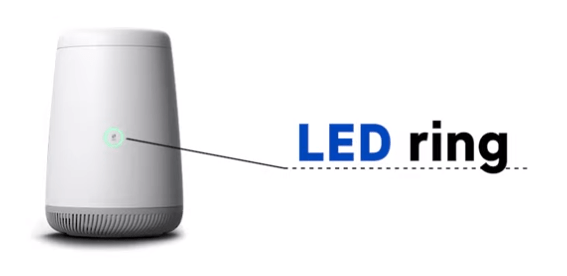
During initial boot-up, the status light will blink blue as your modem searches for the CenturyLink network. It will turn solid BLUE once it has connected.
Troubleshooting tip: If the light continues to blink blue, check to make sure the green DSL cord is firmly plugged in to both the modem and the wall jack. If it repeats blinking blue again for more than 5 minutes, then service is not active in that wall jack. Please try another jack or chat with us for further help.
Be patient! After plugging in your modem, it may take up to 15 minutes for the equipment to install updates and establish a connection with the network.
The C4000LG and LZ models have a small DSL status light on the back side, as shown in the photo. The C4000BG and BZ models have two DSL lights. This light will flash red and green while the modem is syncing with our network, at the same time the light ring on the front is blinking blue.

Once the modem finishes booting up and syncing, you can check the DSL light to confirm the connection to our network.
Note that the C4000XG does not have a DSL port or light.
If the DSL light is GREEN
This means your modem is connected to our network and the line is active. You can continue to the next step to compete setup.
If the DSL light is RED
This means your modem is not connecting to our network for one of these reasons:
- Your service isn't active yet. Wait until 7 p.m. to attempt setup on your service start date, unless you receive a confirmation email before that time saying that service is active.
- The phone jack isn't active or is faulty. Try plugging the green DSL cord into a different wall jack, if available.
If the DSL light remains red after checking the cords and trying all available jacks, you will need to chat with a service agent to get help.
If the DSL light is OFF
This indicates nothing is connected to the modem port. Make sure the green DSL cable is firmly plugged in to the wall jack and the DSL port on the modem.
Once the light on the front is blue (and the DSL light on the back, if you have one, is green), it's time to activate your service. You can do this using the mobile app OR the QuickConnect site on a browser — either one will walk you through the steps to sign your subscriber agreement, finish installing service, and create your personal network.
Option 1: On a smartphone connected to mobile data, open the My CenturyLink mobile app, go into the Install My New Modem section.
Option 2: Plug a computer into your modem directly with an Ethernet cable. Open a web browser and type in to http://connect.centurylink.com (not "https"). Follow the steps to complete the installation process using QuickConnect.
After completing the setup steps in the app or through the QuickConnect site, check the light ring on the front of the modem again to verify its connection status.
The light ring is GREEN
Once the light is green, you're connected to the internet and you can get online!
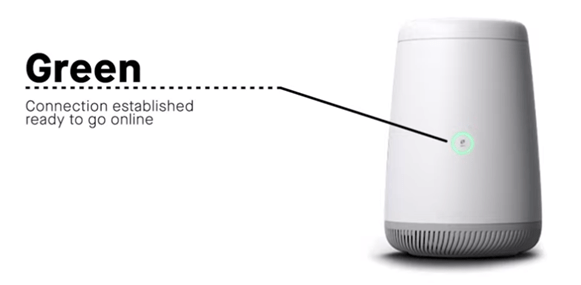
The light ring is AMBER
If the light is amber/orange, this means the setup process is not yet complete or you have not yet accepted the user agreement. Use the My CenturyLink mobile app or browse to http://connect.centurylink.com, and follow the prompts to finish setup.
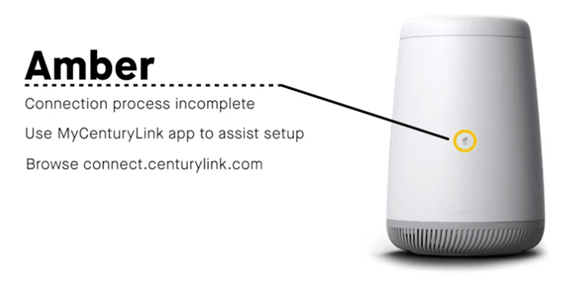
The light ring is RED
This means a connection failure has occurred. Try disconnecting everything (DSL and power), waiting a few minutes, and repeating steps 2 through 4. If you still get a red light, you will need to chat with an agent to get further troubleshooting help.
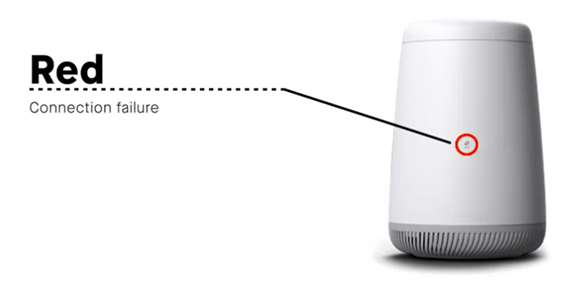
You can learn more about how to read the status light on your C4000 modem and use it to check your connection status.
CAUTION! Do not remove your modem sticker. It includes your default Admin Username and Admin Password, which cannot be retrieved if lost. Your modem could become unusable without them.
Setup FAQs
Below are some of the most common questions customers ask during the modem setup process.
The initial boot-up can take up to 15 minutes, as the modem installs firmware updates and syncs with our network. The remaining steps will depend on your installation method (the app or the QuickConnect site) and how quickly you go through it. It's a good idea to allow at least 45 minutes to complete setup. Some people may need more or less time than that.
This will depend on the age of your home or apartment and how it was built. In an older and larger home, there may be multiple jacks. In some cases, different providers may have installed jacks over the years. One or more of your jacks should be connected to the CenturyLink network; if not, you'll need to set up a technician appointment to install or activate a jack for you.
If none of the lights are coming on, this most likely means the modem isn't getting power. Check your connections and your power outlet:
- Make sure the power cord is fully and firmly plugged in on both ends: into the power port on the modem and into the wall outlet.
- Make sure the outlet is live. You can test this by plugging in another electrical device, or try another outlet.
Note that the C4000XG fiber modem does not have a DSL light.
For all other C4000 models, a red DSL light (on the back of the modem) means it isn't connecting to the CenturyLink network. This can be because the service hasn't been activated yet, or there's an issue with the jack or the modem configuration. You can try these steps to troubleshoot:
- Check your order confirmation to make sure you've got the right date. Wait until 7 p.m. on the service start date to attempt setup, unless you receive an email before that saying that service is ready and active.
- Try another phone jack in your home if one is available.
- Try rebooting the modem. Unplug everything, wait a few minutes, then plug it in again. This can often resolve a connection issue by clearing the memory and allowing a clean boot-up.
If the problem continues, you will need to call or chat with tech support to get further help.
If you need additional support with setting up your modem, chat with us. We're here to help!
Modem setup topics
Starting new service? Please note that a phone jack is required to set up CenturyLink internet service in your home. If you don't have a jack, chat with us to have one installed.
Top Tools
Was this information helpful?
Support topics

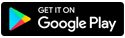
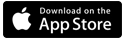







.png)






