How to maximize your fiber internet experience
A fiber connection can deliver an exceptional experience across all connected devices and systems. To optimize your fiber experience, start with some basic information about your internet speed, your equipment, and read answers to a few commonly asked questions.
What affects my fiber speed?
There are a few important points to help you maximize your fiber internet speed.
It's most common to use the internet over WiFi. However, a wired connection is the best way to see the maximum available speed for your internet service. Here are some other factors that can affect your speed.
- A wired connection is the best way to get the maximum available speed for your internet service (this is true for DSL or fiber). For CenturyLink Fiber service, a wired connection can reach speeds up to 940 Mbps. Over WiFi, however, speed on any single device may max out at around 300 Mbps.
- For the best possible speed performance, you’ll want devices that were made within the last two years. Many devices older than that just weren't built for fiber speeds.
- A wireless adapter may help you to get faster WiFi speeds with your fiber connection. Learn about adapters here.
Fiber equipment
A fiber internet connection requires some specialized equipment. Learn more about the optical network terminal (ONT), the wall wart device, and battery back-up units often used with fiber internet service.
Select your modem below to see more details about your specific equipment.
Frequently asked fiber questions
We highly recommend using CenturyLink tested and approved equipment for your Fiber service. This will ensure maximum speeds for downloading and uploading data.
If you wish to add a gateway to the CenturyLink router, you will need to enable “bridge mode” on your CenturyLink router.
Recommendations for a Windows/PC-based device:
- Operating System: Windows 10 (64 bit)
- Processor: Intel® Core™ i5-3320M quad-core CPU running at 2.60GHz or faster
- Memory: 16 GB of RAM or more
- Network interface card (NIC): 1 Gbps-enabled Ethernet port
- Browser:
- Firefox 55 and above
- Google Chrome 70.0.3538.77 and above
- Microsoft Edge
Recommendations for a Mac OS device:
- Operating System: OS X 10.13.6 and above
- Processor: Quad-Core Intel Core i7 or faster
- Memory: 16 GB of RAM or more
- Browser: Safari 11.1.2 and above
- Network interface card (NIC): 1 Gbps-enabled Ethernet port
Yes. Standard WiFi extenders or mesh devices (those labeled as being in compliance with IEEE 802.11ac standards) are compatible with the CenturyLink gateway. That means you can use them together with your wireless router to extend wireless access to your fiber internet connection throughout your home.
If you do use a WiFi extender or mesh network, be sure the WiFi channel frequency is consistent with the setting on your CenturyLink router. You can find the wireless frequency in the Wireless Settings menu of the user interface. Check the user manual for your extender or mesh device to learn the potential speed of data transfer and follow the product’s instructions for correct configure and placement within your home.
Top resources for fiber
Top Tools
Was this information helpful?
Support topics



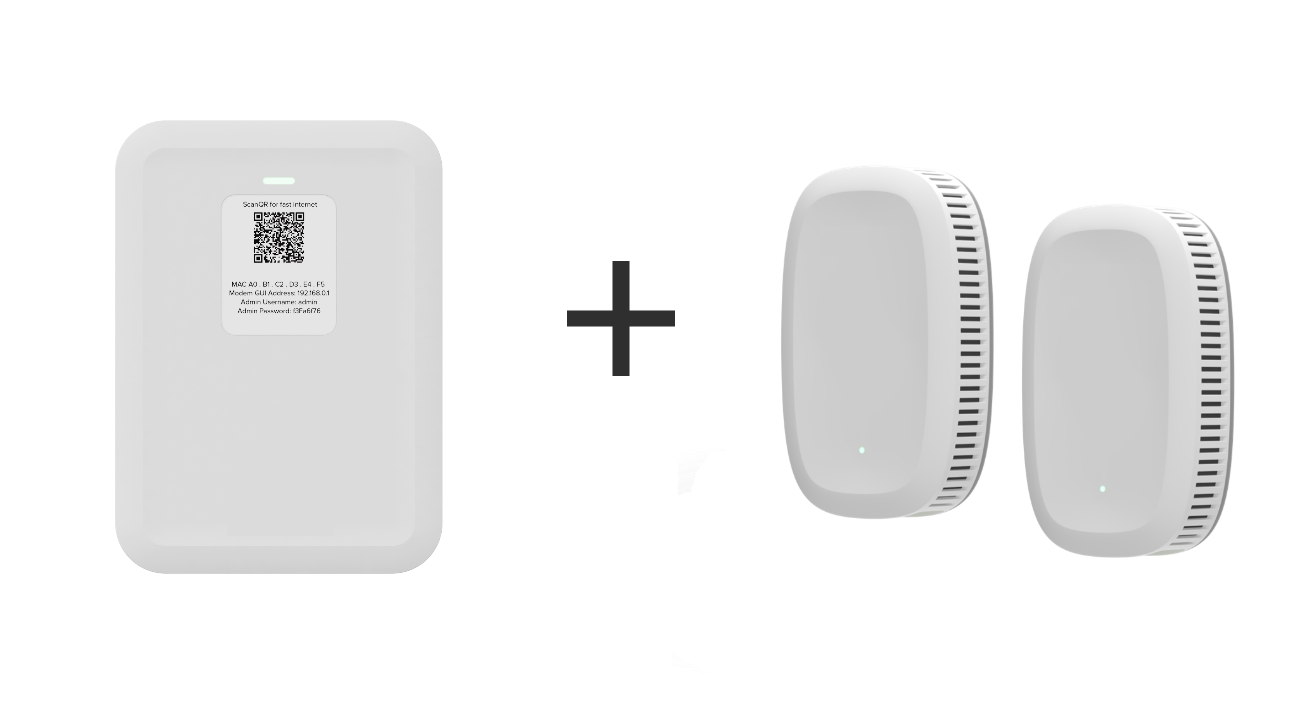



.png)






