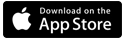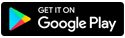We no longer support this browser. For an optimal experience, we recommend updating your browser.
How to use the Auto Attendant
Learn how to use the popular Auto Attendant feature on your Connected Voice Professional service.
Add an Auto Attendant
1. Select Account from the top menu bar of your home screen.
2. Open your account drop down on the left side (in the example here, the account is "Business Cloud.")
3. Click on Auto-Attendant.
4. Click the button at the top right of the screen to + Add Auto-Attendant.
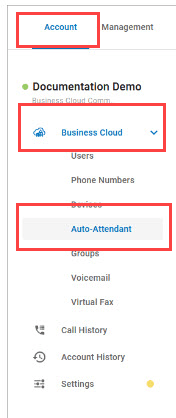

The Auto Attendant builder will open in a new window. Allow pop-ups on your browser for this window to open, and complete steps 5-8 in the builder.
5. Enter a name for the Auto Attendant.
6. Click the Add icon to select and add a new route (see the summary below). When a route is selected, the editor will slide out on the right of your window.
7. Configure the route as needed, then click Save.
8. There is now an Add icon next to each new route. Click the icon to add the next route.
| Field | Description |
|---|---|
| Schedule | Routes the caller to a call flow based on a defined schedule. |
| Menu | Plays a recording, typically the readout of the phone menu, and waits for the touch-tone input from the user to determine the next route. |
| Message | Plays a pre-recorded sound clip. |
| Group | Routes the caller to a group of users (not devices). This route also supports call queuing. |
| User | Routes the caller to a specific user's devices or the user's voicemail. The call will follow the user's call handling settings. |
| Directory | Allows the caller to dial a user in the directory using text to speech. |
| Hang Up | Ends the call. |
| Reference | Redirects the caller to another route in this Auto-Attendant. For example, if a call is routed to a user but the user doesn't answer, instead of ending the call there so they have to call back, you could reference the Main Menu so the caller can start over. |
Activate an Auto Attendant
When the Auto-Attendant is complete, meaning there aren't any open routes and everything is ready to go, its status will be updated to "Ready to Activate." At this point, you can click the rocket icon to activate it.

Note: Be sure to coordinate with anyone else who might be setting up an Auto Attendant. If you are editing an Auto Attendant and another user, in another browser, changes the status to Activate, you will no longer be able to make any changes.
Assign a phone number
A phone number must be assigned to an Auto Attendant in order for it to work.
To give permission to Account Managers and Admin Users to assign a phone number to the Attendant, be sure to enable the Phone Number Destinations option.
1. Click Assign Phone Number from the Auto Attendants list (a shortcut) OR go to Business Cloud > Phone Numbers.
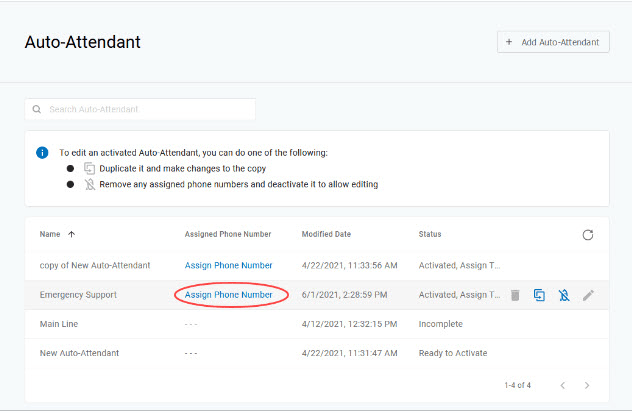
2. On the Phone Numbers page, locate the phone number this Auto Attendant is for and click Edit on the right.
3. Update the Phone Number Rings To field to the active Auto Attendant and click save. If the Auto Attendant you're looking for isn't listed, make sure it has been activated.
4. The Auto Attendant status is updated to LIVE and it is active on the phone number.
Did you find the help you were looking for today?