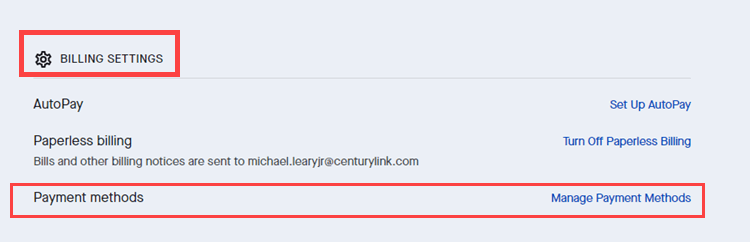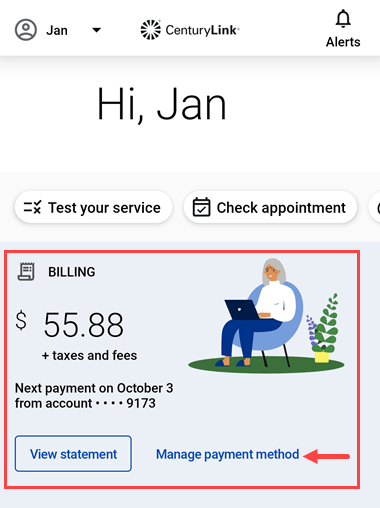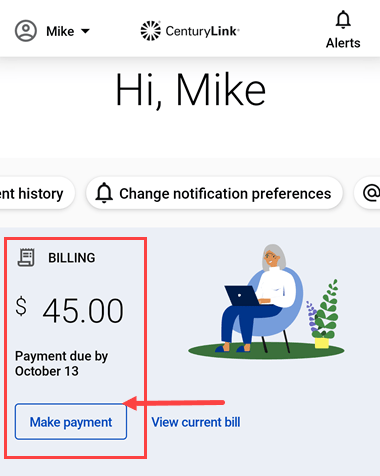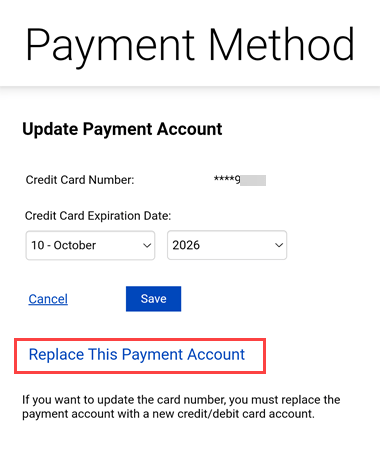Manage saved payment methods
You can save, update, and delete payment methods on the My CenturyLink website or in the app. This is how you'll update a payment for a Prepaid account. You can also save payment methods to make it easier to make a signed-in, one-time payment.
ACI Processing Charge
A $3.00 ACI Processing Charge will be included on AutoPay and Prepaid credit or debit card payments on or after June 14, 2024. Use bank account transfer to avoid this charge.
How to update payment methods on the website
After you sign in to My CenturyLink, you'll have two choices depending on what kind of account you have.
1. If you see a Next Payment section on your home page, you have a Prepaid account. You can click the Edit Payment Method button to go straight to that page, and follow the instructions to enter your information or delete an old payment method.
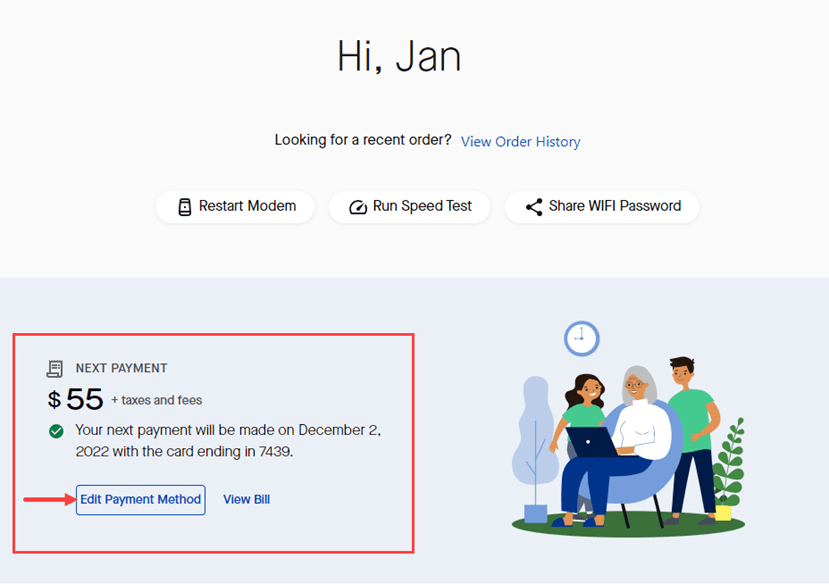
2. If you see a Billing section showing a balance and options to make a payment or view bill, you'll need to click on Billing in the top menu.
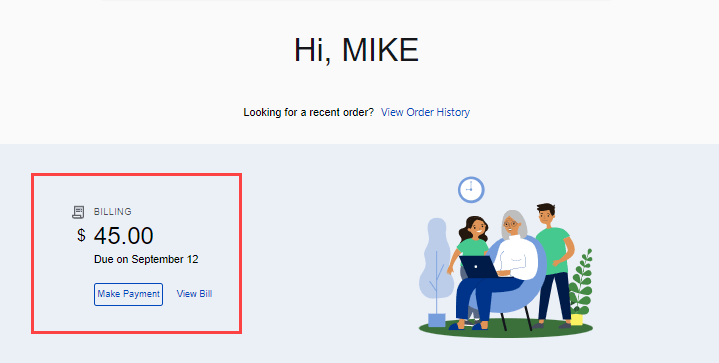
From the Billing page, scroll down to find Billing Settings and click on Manage Payment Methods.
Once you get to the Manage Saved Payment Methods page, just follow the prompts to add, manage, or delete a saved payment method. You can save a credit/debit card or a bank account for one-time payments.
How to update payment methods in the app
After you sign in to the app, you'll have three options depending on what type of account you have and whether or not you're enrolled in AutoPay.
1) If your home screen looks like this, you have a Prepaid account. You can update or change your payment method for future automatic payments.
2) If your home screen shows a button to Make Payment, you must pay your bill yourself every month or set up AutoPay. You can add, update, or delete saved payment methods for one-time payments.
After you've clicked on the link from your home screen to manage payment method, you'll see your saved payment information and a button to update it.
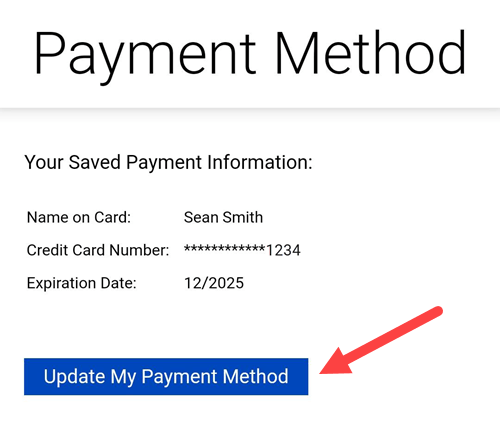
Your saved payment account details will appear. You can update the expiration date on a credit/debit card, or replace your current payment method with a different card or bank account.
Click on Billing at the bottom of the home screen to access your billing and payment preferences. From the Billing page, scroll down the screen, just past Billing Settings, to find Payment Methods.
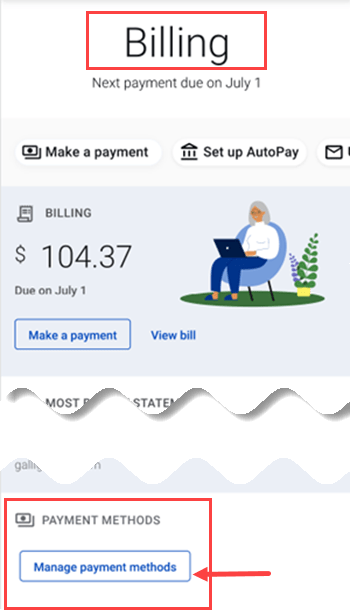
You can change or delete a saved payment method or add a bank account or a credit/debit card to your saved payments. Click the method you want and follow the instructions to add the account information. You can come back to the Saved Payment Methods screen if you want to choose a different method.
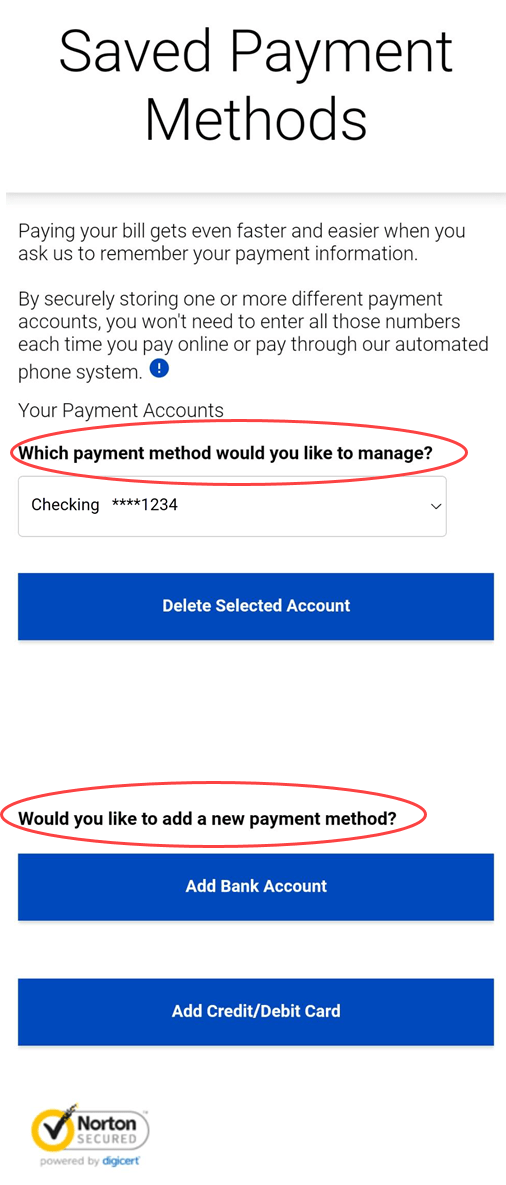
Use a saved payment method to make a one-time payment
Once a payment method is saved in your account, it will appear as an option whenever you sign in to make a one-time payment to your bill. Simply click the "Method of Payment" drop-down menu and select the one you wish to use.
For your security, you can only use saved payment methods when you are signed in to My CenturyLink. This means you cannot access them from Quick Bill Pay, which is a different site that allows you to make quick one-time payments without signing in.
Did you know? You can also use your saved payment methods to pay your bill by phone using our automated system. There is no fee for one-time payments by bank account. There is a convenience fee for one-time payments by credit card.
Was this information helpful?
Support topics