How to change your Premium WiFi network name and password
Customers with CenturyLink® Fiber Internet, you can update your Premium WiFi network name and/or password at any time in the HomePass app. Follow the steps below.
Change your network name and password, step-by-step
1. Sign in to the HomePass by Plume app.
2. Open the main menu by tapping the three bars in the lower right corner.
3. Select Adapt from the Menu & Settings screen.
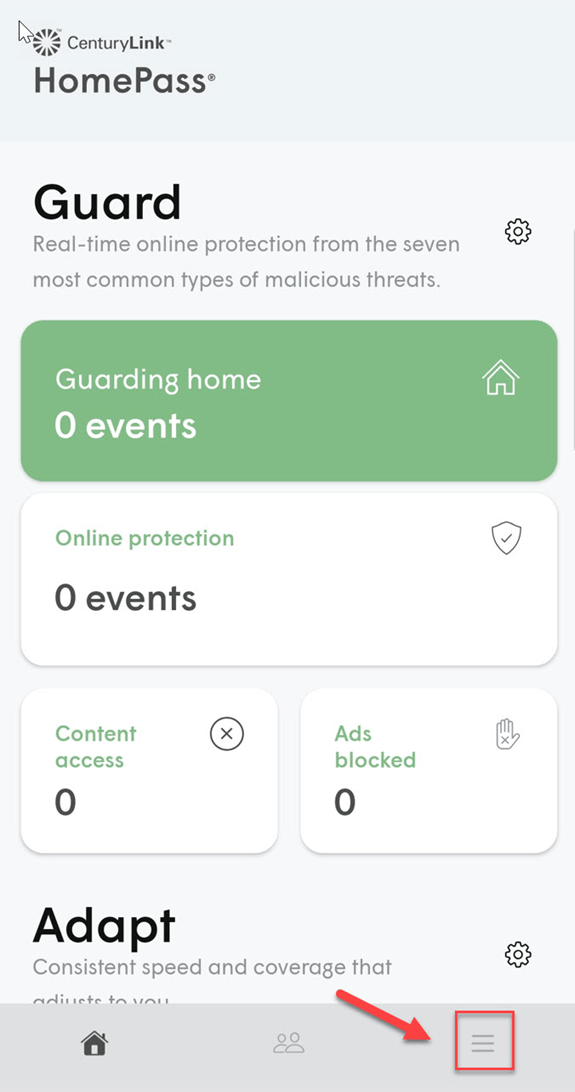
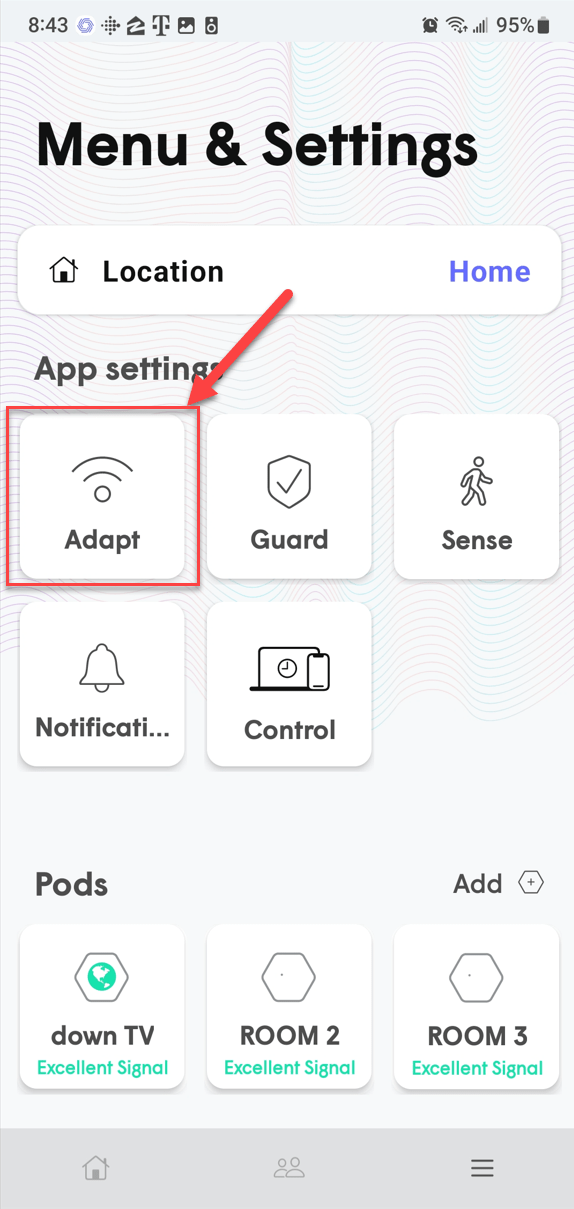
Changing your WiFi name
1. On the Adapt screen, tap the pencil icon next to the current network name.
2. On the next screen, type in your chosen WiFi name. This will be public, so don't include any private information.
3. Tap Done in the top corner.
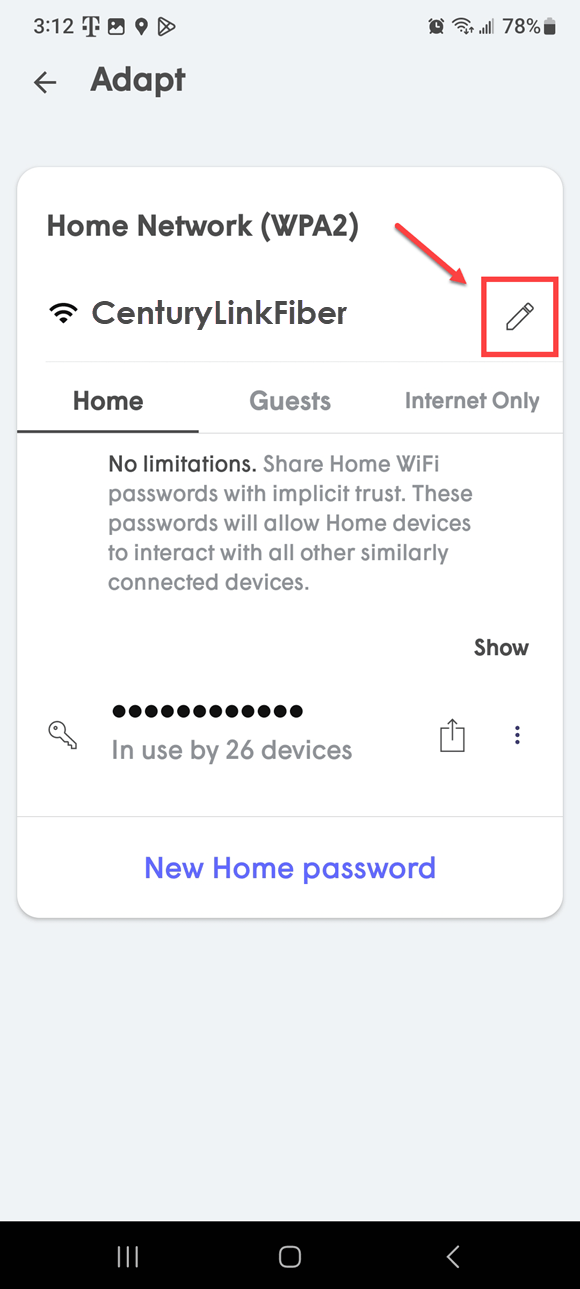
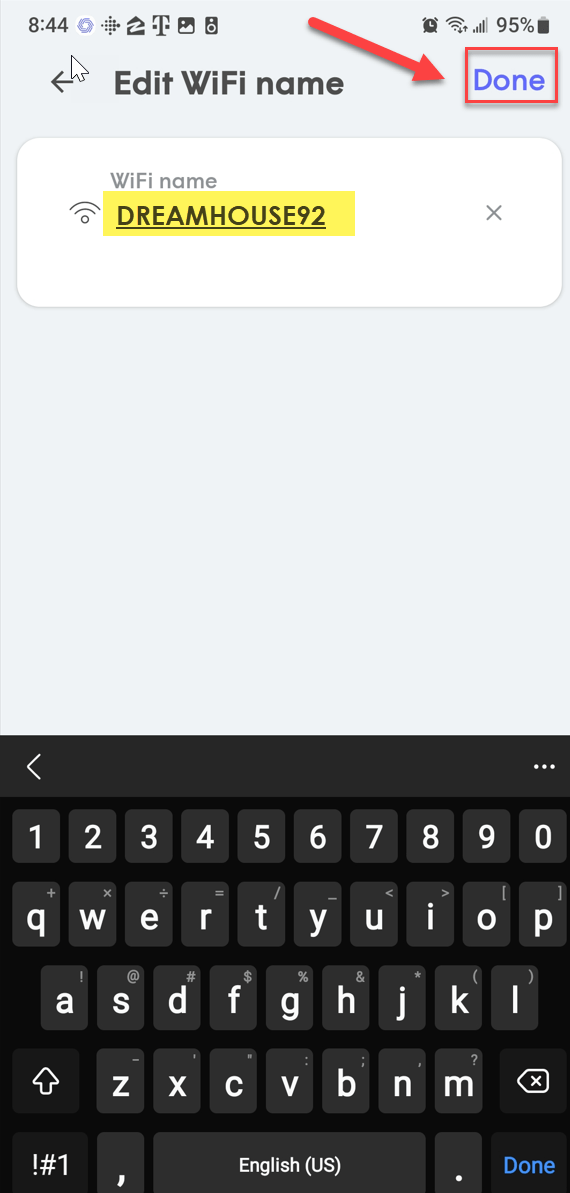
Changing your WiFi password
1. On the Adapt screen, tap New Home Password under your current network info.
2. On the next screen, enter a new WiFi password.
3. Tap Update to submit your changes.
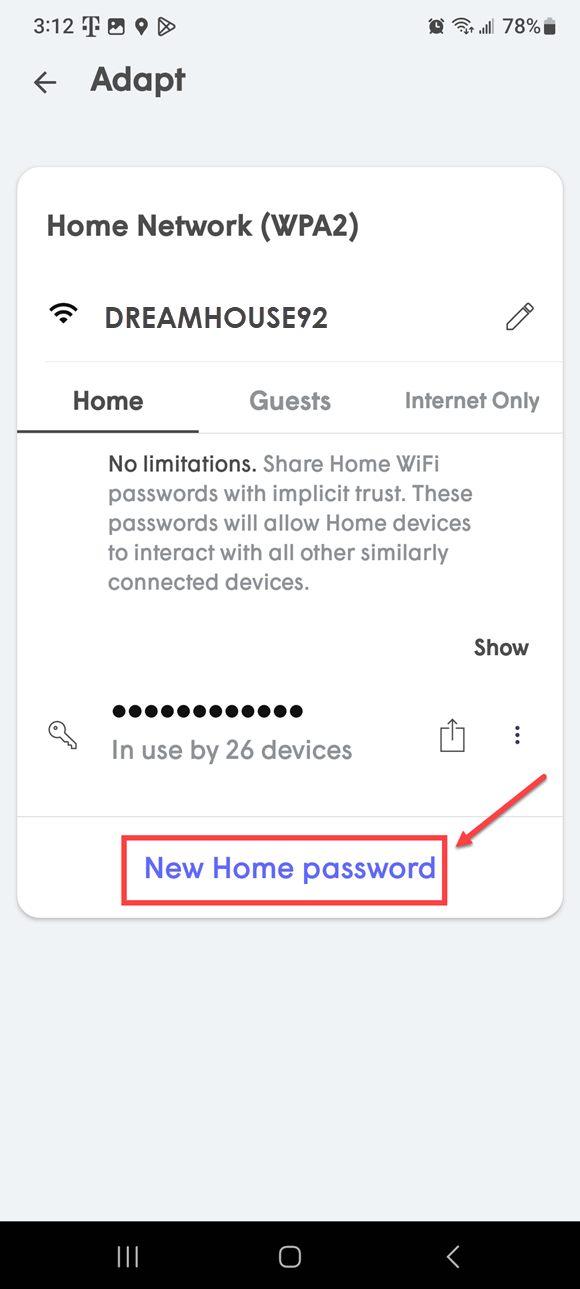
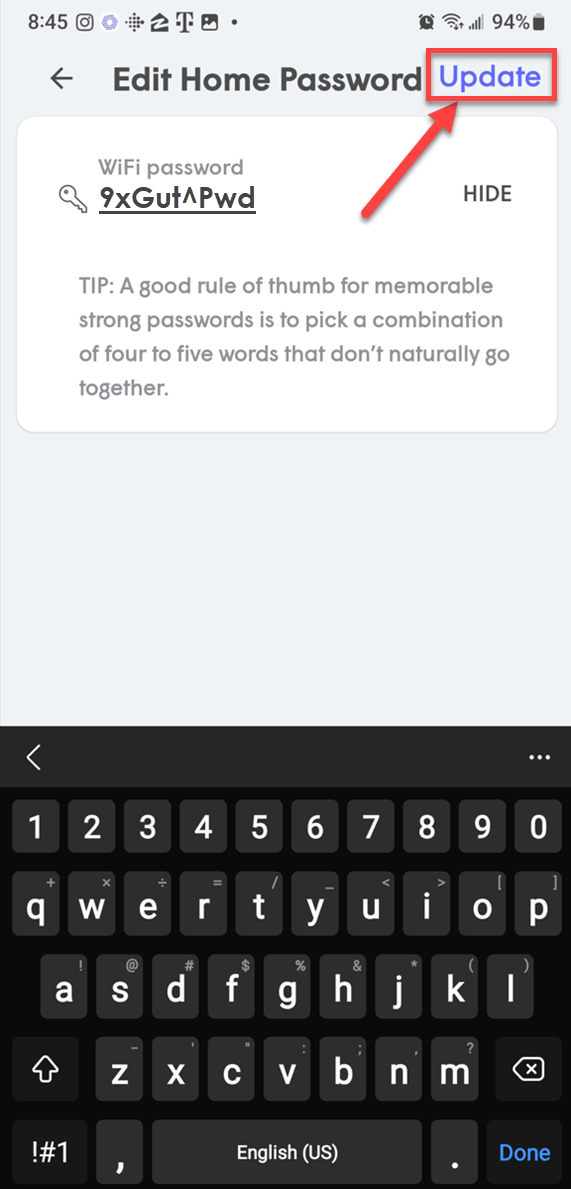
Important reminders
- You can edit both your WiFi name and password, or just one of them.
- The strongest passwords are at least 8 characters in length and include a combination of uppercase and lowercase letters, symbols, and numbers. Learn more about creating a secure password on our blog.
- After you update either your network name or password, you'll need to reconnect all devices to your WiFi network. This includes computers, tablets, phones, streaming devices, printers, gaming systems, etc.
Premium WiFi for Fiber Internet
-
Premium WiFi FAQ -
Setup -
Troubleshooting -
Changing your WiFi name and password -
Swap pods -
SmartNID user guide
View all Fiber Internet topics
Top Tools
Was this information helpful?
Support topics

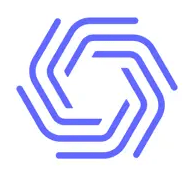





.png)






