Using your C3510XZ modem
Learn about using your C3510XZ modem/router, including features and specs, modem settings, and troubleshooting.
Recommended CenturyLink modem

Features & specifications
- WiFi 6 technology with dual-band 2.4 GHz and 5 GHz 802.11 ax (backwards compatible with 802.11 a/b/g/n/ac)
- Auto channel selection
- Up to 4 wireless networks (SSIDs)
- WPS / WPS 2.0 compatible
- IPv4 / IPv6 compatible
- WPA2-PSK security
The C3510XZ gateway modem is tested and certified to run at these speeds* on the CenturyLink® Fiber Internet network:
| Technology Type | Tested speed |
| Fiber | up to 940 Mbps |
*Customer speed experiences will vary, particularly when accessing the internet wirelessly from different devices. Maximum download/upload speeds given are via a wired connection. Internet speeds are not guaranteed due to conditions outside of network control, including customer location, devices, equipment, and access over a wired or wireless connection; see centurylink.com/internetpolicy for more information.
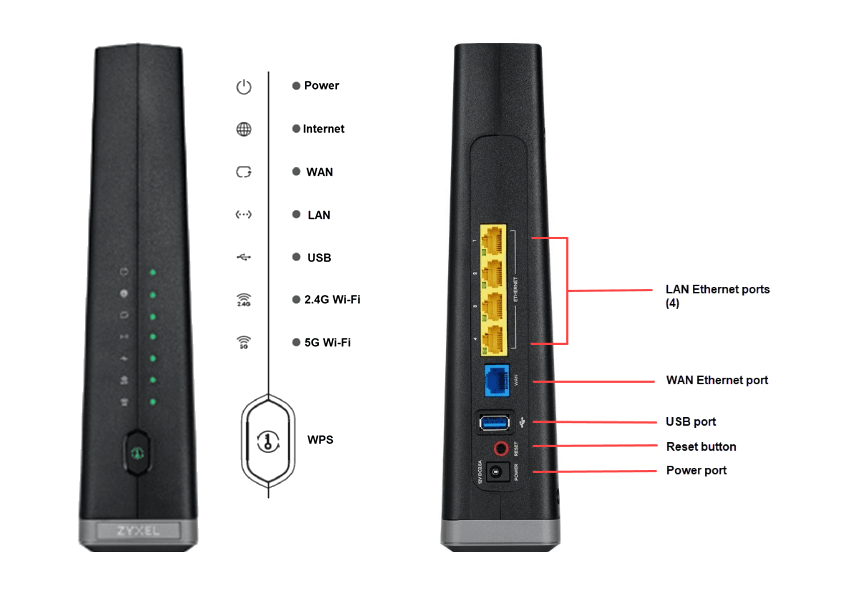
Front and back details of the C3510XZ modem
Top modem settings and tasks
Learn how to manage your internet and WiFi network using your modem. Below are some of our most popular topics.
This fiber modem must be installed by a technician to activate your internet service. Once the connection is set up, you can connect devices to your home network.
The Network Settings menu gives you access to several options, listed below. Many of these are considered advanced options, which most users will not need to access for regular use. The most common options are shown in bold.
- Broadband (this is where your tech will set up the WAN connection during installation)
- Wireless
- Home Networking
- Routing
- QoS (Quality of Service)
- NAT (Network Address Translation)
- DNS (Domain Name System)
- IGMP/MLD
- Vlan Group
- Interface Grouping
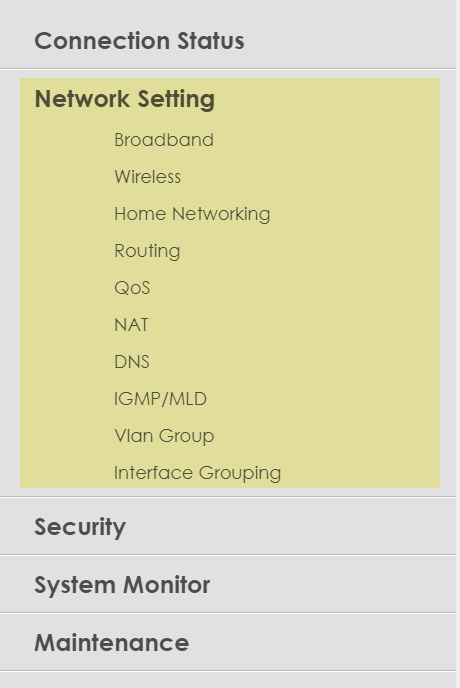
The Security menu allows you to view settings to control access to your home network, including these options:
- Firewall
- MAC Filter
- Parental Control - see next section for details
- Scheduler Rule
- Certificates
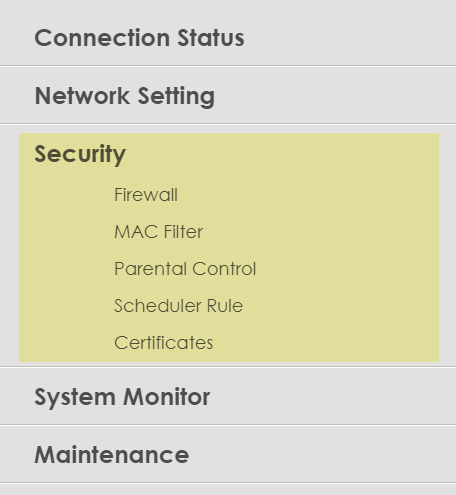
Parental Control allows you to define users within your household and set limits on when they have access to the WiFi.
1. Start by using the slider button at the top to enable Parental Control. Blue means it is enabled; gray means it is disabled.
2. From here you can click "Add more profile" to create new user profiles for your family members. You can also turn existing profiles on or off with the slider, or select the arrow at the bottom to edit controls you have already created.
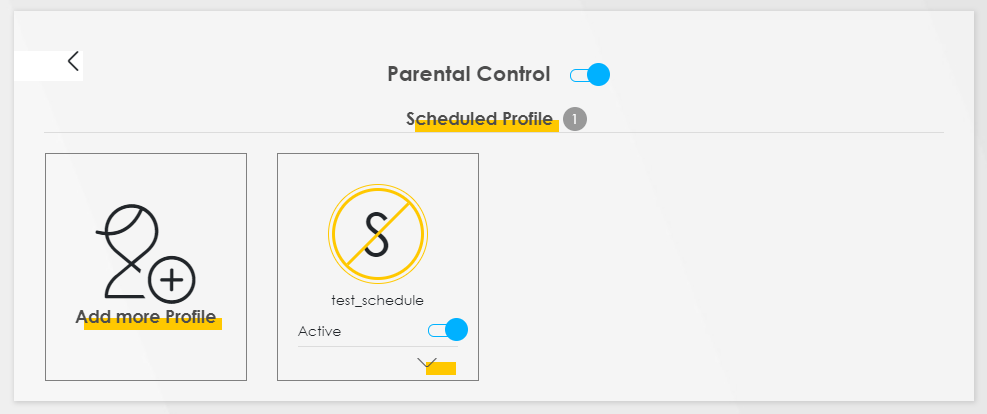
3. To create a new profile, type the name of the user into the box on the left, and make sure the slider is blue to indicate "Active." Under "Profile Device List," you will be able to check and modify the list of devices that person uses. Then click "Next" to set up a schedule.
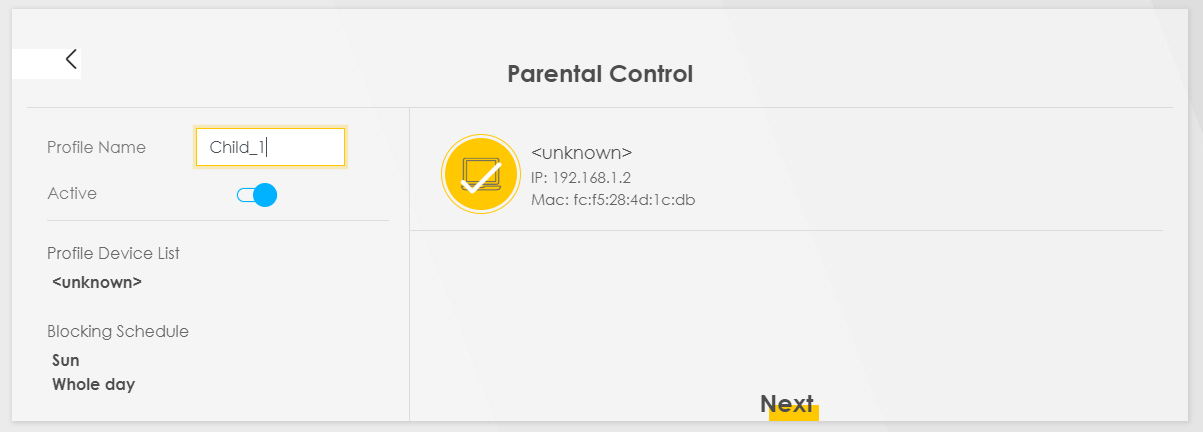
4. Modify an existing schedule, or click "Add New Schedule." Then you can set hours and days that the user will be blocked from getting online. When you are finished, click "Save."
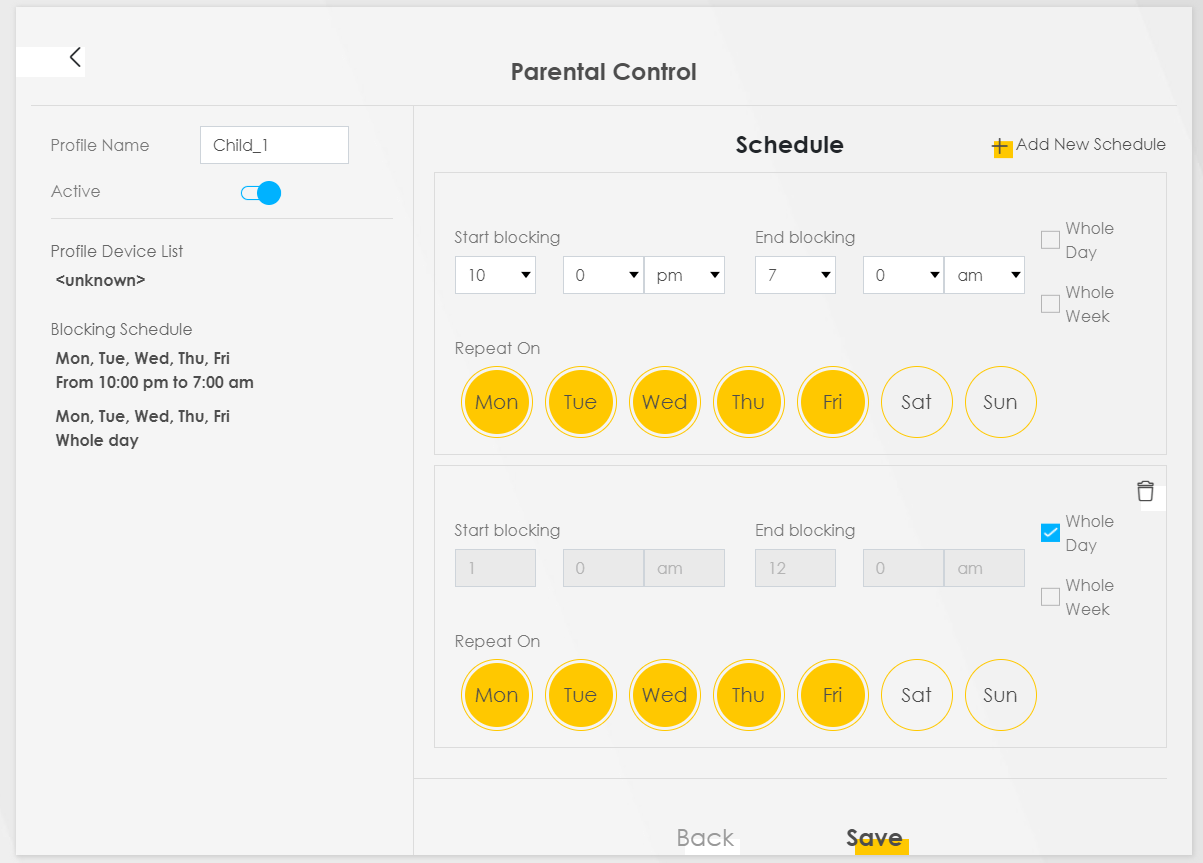
Repeat these steps for each user you want to set controls on.
The System Monitor menu is similar to the "Modem Status" menu on some other modems. This allows you to see various logs and data related to the performance and operation of your modem/router, listed below:
- Log
- Traffic Status
- ARP Table
- Routing Table
- Multicast Status
- WLAN Station Status
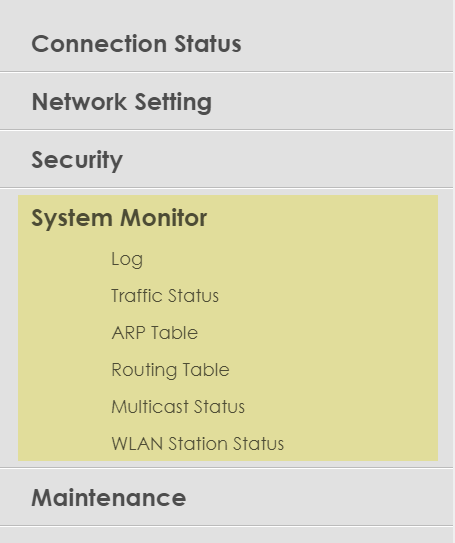
The Maintenance menu gives you a number of settings and actions that help keep your modem running well over time, including these options:
- System
- User Account
- Remote Management
- SNMP
- Time (check that the system time is correct if you want to set up schedules through parental controls)
- E-mail Notification
- Log Setting
- Firmware Upgrade
- Backup/Restore
- Reboot
- Diagnostic
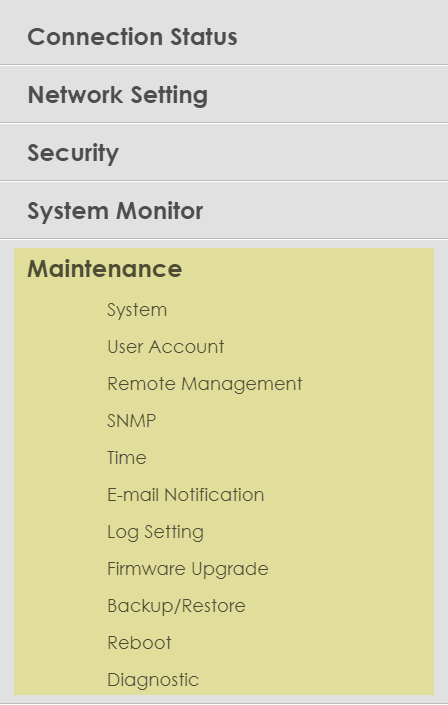
Modem troubleshooting tips
- Did you know? If your internet connection is spotty or slow, the best place to start is to reboot your modem.
- Still not running right? Check to see if your modem firmware is up to date.
Tip: If the firmware link doesn't work, try another browser (Chrome is known to have issues with this kind of link). Or, right-click the link, select "copy link address", then paste the link into a new browser tab.
Top Tools
Was this information helpful?
Support topics




.png)






